Не работает новая камера на смартфоне. Сообщение об ошибке в приложении «Камера» на Android — почему оно появляется и как решить эту проблему
Если вы пытаетесь запустить приложение «Камера» на своём устройстве, но вместо окна видоискателя вы видите чёрный экран или сообщение «Не удалось подключиться к камере», значит, либо в приложении Камера произошла ошибка, либо модуль вашей камеры повреждён. Давайте разберёмся, каков должен быть порядок действий, если не работает камера на Андроид.
Что делать, если не работает камера на Андроид
Если у вас не работает камера на Андроид, то в первую очередь обратите внимание на объектив — нет ли каких-либо видимых повреждений. Если камера перестала запускаться после физических повреждений или , то верным решением будет обратиться в сервисный центр.
Для начала перезагрузите ваше устройство. Многие сбои в работе программного обеспечения после этого благополучно решаются сами собой. Если перезагрузка устройства ни к чему не привела, удалите кэш приложения «Камера» и попробуйте запустить его снова. Делается это так:
- Откройте меню приложений в настройках
- Выберите приложение «Камера»
- Нажмите «Очистить кэш» и «Очистить данные»
Для приложений постоянно выпускаются новые обновления, как и для самой системы Андроид. Если одни приложения могут работать не обновившись, то для других своевременные обновления необходимы для работы. Проверить наличие обновлений для приложения «Камера» можно так:
- Откройте Play Market
- Перейдите в список установленных приложений
- Посмотрите, нет ли обновления для приложения «Камера»
Как проверить наличие новых обновлений для системы:
- Откройте настройки
- Внизу списка нажмите «О телефоне»
- Перейдите в раздел «Обновление системы»
- При наличии обновлений установите их
Возможна ситуация, когда работе камеры мешает стороннее приложение, которое вы установили на ваш смартфон. Этот вариант можно проверить в , в котором включены только системные приложения. Если в безопасном режиме приложение «Камера» работает нормально, значит, причиной ошибки является конфликт с каким-то из установленных приложений. Попробуйте отключать приложения, которые вы устанавливали в последнее время, при этом пытаясь включить камеру. Так вы поймёте, из-за какого приложения камера не работает, после чего вам останется удалить это приложение с устройства.
Камера на Андроид через стороннее приложение
На сегодняшний день есть множество качественных приложений для использования камеры на Андроид, их функционал зачастую гораздо богаче стандартной камеры. Если не работает приложение «Камера», вы можете установить одно из сторонних приложений и пользоваться камерой с помощью него. Вот несколько приложений, которые уже заслужили признание среди пользователей Андроид.
Покупка современного планшета или смартфона позволяет получить в своё распоряжение не только устройство для совершения звонков, но и компактный карманный компьютер, и даже фото- и видеокамеру. Однако именно последний элемент устройства иногда выходит из строя и не включается в самый неподходящий момент. Причин, из-за которых возникает такая проблема, немало. И некоторые из них пользователь может решить самостоятельно, не обращаясь в сервис.
Программные неполадки
Ошибки программного обеспечения являются одной из главных проблем, приводящих к невозможности воспользоваться камерой. К ним относятся:Не самой популярной, но достаточно серьёзной причиной неполадок является конфликт установленных в системе приложений. Исправить ситуацию позволит поочередное удаление нескольких последних программ с проверкой запуска камеры после каждого. Иногда приходится удалять даже саму программу, предназначенную для съёмки фото и видео, и устанавливать новую версию – желательно из проверенных источников.
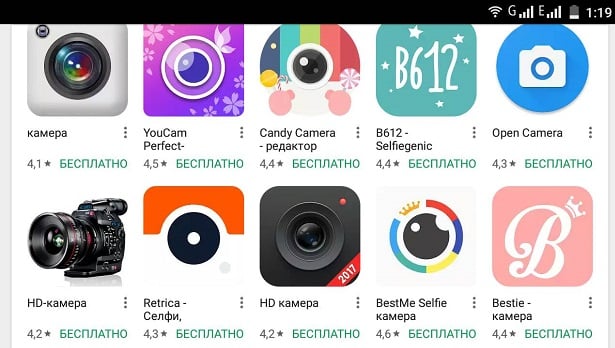
Если причиной проблемы стали обновление или перепрошивка операционной системы, на экране вместо запускающегося приложения будет появляться сообщение типа «Ошибка/камера недоступна». Решение вопроса сводится к восстановлению заводских настроек (через меню Recovery) или откату установленной прошивки к предыдущему варианту. Чтобы уменьшить вероятность такой ситуации рекомендуется устанавливать только официальные прошивки от производителя.

Аппаратные проблемы
К причинам неполадок с камерой можно отнести физические повреждения планшета или смартфона. Например, вышедшая из строя в результате износа флеш-память, имеющая определённый срок службы. Узнать, что проблема запуска приложения «Камера» вызвана повреждённой microSD-картой можно, протестировав её на ошибки на другом устройстве (на ноутбуке с картридером или на стационарном ПК с переходником microSD-USB).К проблемам запуска может привести загрязнённая линза камеры. Попавшие на стекло жидкость или пыль портят фокусировку устройства, не давая возможности настроить изображение. Хотя в таких случаях приложение всё же запускается, но потом зависает или закрывается обратно. Для исправления ситуации линзу следует аккуратно прочистить специальной тканью (микрофиброй) и жидкостью, применяющейся для очистки монитора.

Дополнительные способы решения вопроса
Для восстановления работоспособности камеры, при попытке запустить которую на экране появляется сообщение «Сбой камеры Error Callback.on Error(1)», можно воспользоваться следующим альтернативным способом:- Извлечь аккумулятор устройства;
- Несильно нажать на камеру пальцем (аккуратно протерев отпечаток, который может мешать съёмке);
- Подождав несколько минут, установить батарею обратно;
- Ещё раз запустить приложение. Несмотря на то, что способ кажется странным, как показывает опыт пользователей в сети, иногда он оказывается действенным.
Для многих пользователей одним из важнейших критериев выбора гаджета является качество фото- и видеосъемки. Однако даже самые функциональные и надежные планшеты могут огорчить фотолюбителей досадной поломкой – если камера девайса не работает, его нужно отнести в сервисный центр. Мастер сможет и устранить неполадку, а также даст полезные советы о том, как правильно пользоваться гаджетом, чтобы избежать типичных поломок. Обнаружив, что на планшете не включается камера, можно попробовать выполнить настройку самостоятельно. Если же восстановить работу устройства не удается, стоит обратиться к специалисту.
Не включается камера на планшете

Практически каждый современный девайс оснащается двумя камерами – фронтальной (располагается на передней панели устройства и позволяет пользователю фотографировать самого себя) и задней (находится на задней крышке). Главное их различие заключается в качестве съемки. От того, насколько исправно функционирует устройство видеозаписи, зависит возможность общения по Скайпу и с помощью других программ, предназначенных в том числе и для налаживания видеосвязи. Если камера планшета не работает, можно подключить к девайсу веб-камеру. Чтобы подсоединение прошло успешно, может потребоваться установить специальные драйверы.
Если внешняя камера не подключается к планшету, возможно, его следует перезагрузить. Пользователи утверждают, иногда, чтобы добиться необходимого результата, приходится перезапускать устройство несколько раз. Однако этот элементарный способ возвращения работоспособности веб-камере далеко не всегда оказывается эффективным. Причина неисправности девайса может заключаться в наличии конфликтующих приложений, предназначенных для фото- и видеосъемки. Их желательно удалить по очереди, а после – проверить, не исчезла ли ошибка.
Причины некорректной работы планшета
Фотографирование с помощью планшета позволяет сделать качественные и яркие кадры, если фронтальная и задняя камеры работают исправно. Если устройство, обеспечивающее съемку, вышло из строя, сделать удачные фото не удастся. Поломка веб-камеры – неприятная неожиданность и для тех, кто привык пользоваться видеосвязью для общения с друзьями и коллегами. Если фотокамера гаджета работает некорректно, в первую очередь необходимо выяснить, почему произошла поломка. Причины неисправности могут быть следующими:
- механические повреждения устройства съемки;
- загрязнение или намокание;
- установка нового программного обеспечения;
- заражение девайса вирусами и установка вредоносных программ.

Тыловая и фронтальная камеры планшета могут не работать после некорректной прошивки (например, установки нелицензионных программ и операционной системы). Наиболее простой способ устранения проблемы – использовать предыдущую версию прошивки, на которой аппарат выполнял все функции правильно. Перепрошивку желательно доверить профессионалам – мастер не только установит необходимый набор программ, но и протестирует их, чтобы убедиться в корректности работы устройства. Еще одна распространенная причина неисправности камеры планшета заключается в скачивании программ из неизвестных источников. Если очевидным стало заражение ПО вирусами, необходимо сбросить настройки и выполнить перепрошивку. Также желательно установить лицензионный антивирус. Камера может перестать работать после падения планшета или повреждения острыми предметами. Отсутствие на устройстве очевидных дефектов – царапин, трещин и вмятин – не может свидетельствовать о полной исправности видеокамеры. Внутренние неполадки зачастую представляют большую опасность, чем натужные.
Восстановить работу поломанного гаджета, не имея специальных навыков и знаний, довольно непросто. Многие владельцы планшетов, столкнувшиеся с поломкой камеры, предпочитают обращаться в сервисные центры, специализирующиеся на ремонте современных девайсов. Такой выбор можно считать наиболее рациональным, поскольку самостоятельная починка в большинстве случаев не только не приводит к ожидаемому результату, но и становится источником новых проблем.
Если ремонт поврежденной фото- и видеокамеры невозможен, ее придется с заменить. Для следует использовать оригинальные комплектующие, чтобы не нарушить гарантийный договор и не навредить устройству. Ремонт аппарата стоит доверить сервисному центру, предоставляющему долгосрочную гарантию на все виды работ. Только в таком случае можно быть уверенным в высоком качестве починки и отсутствии риска повторной поломки. После обслуживания девайс должен функционировать как новый – делать четкие, яркие и отлично передающие все цвета спектра фотографии.
«Камера» у пользователей Android возникает вопрос - с чем связана эта неполадка? Проблема в камере или это «глюк» системы? Может, эта ошибка произошла только с приложением? Чтобы разобраться с этим, давайте рассмотрим способы устранения неполадки, которые позволят выяснить, почему она возникла и непосредственно удалить её.
Ошибку камеры можно решить как программным, так и аппаратным путем
Зачастую большинство проблем с работой программ на устройствах решается простой перезагрузкой системы, поэтому выполните её и попробуйте снова сделать фото. Не получилось? Тогда следует перейти к другим способам устранения неполадки.
Протрите линзу и убедитесь, что она не повреждена извне, на ней нет загрязнений или трещин. Если это не помогло, мы устраним проблему иначе, но вы теперь будете уверены, что камера в целости и сохранности.
Очистка приложения
Для исправления некорректной работы зачастую нужно очистить данные и кэш, что делается при помощи следующих действий:
- Зайдите в системные параметры Android, .
- Найдите программу «Камера» и в появившемся меню сначала остановите её работу.
- Затем нажмите на кнопку «Очистить кэш». После завершения процесса выберите функцию «Стереть данные» в этом же меню.
- Снова запустите камеру.
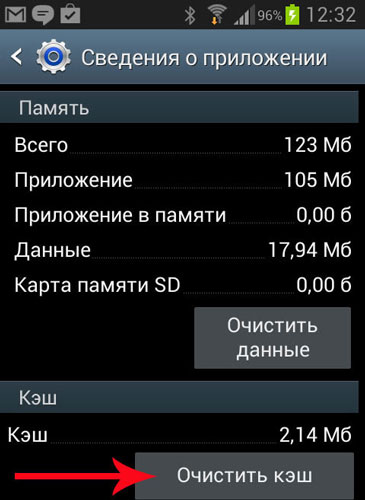
Проверка безопасным режимом
Выяснить, работает ли камера, можно при помощи смены режима на устройстве. Для этого выполните следующее:
- Включите безопасный режим.
- Попробуйте запустить камеру - если она работает, значит, причина кроется в одной из других установленных программ, которая не даёт ей корректно функционировать.
- Поочерёдно выключайте другие компоненты, параллельно включённые на планшете или смартфоне.
- Когда вы найдёте программу, которая мешала камере, удалите ее.
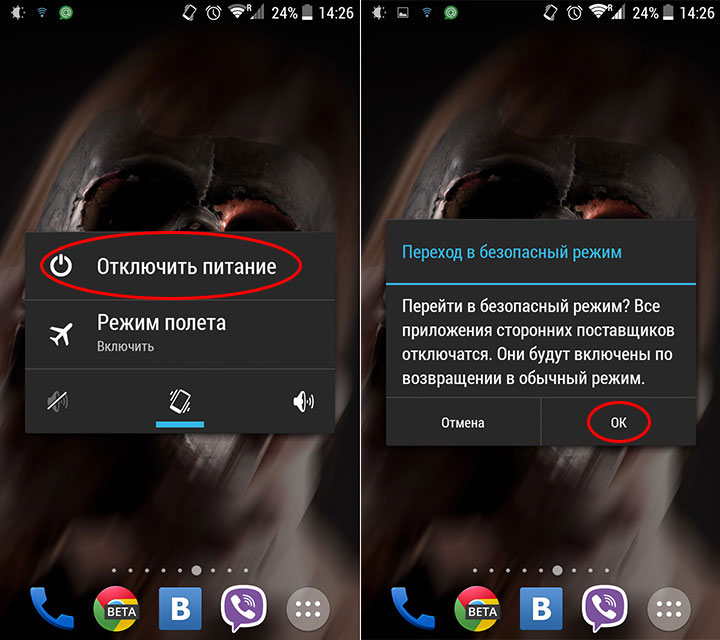
Проверка обновлений
Приложения на Android довольно часто совершенствуются и обновляются. Во многих случаях пользователи не успевают или просто не спешат их устанавливать. Но если одни программы могут успешно работать в прежней версии, то некоторые перестают функционировать полностью, пока вы их не обновите.
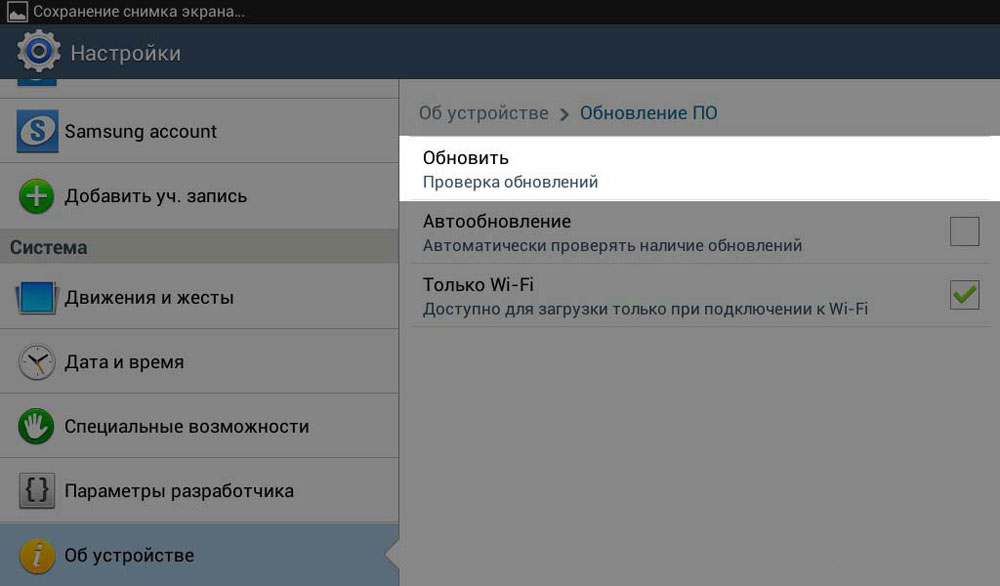
Поэтому проверьте, не нужно ли установить более новую версию камеры. Если это не помогло, воспользуйтесь другими способами устранения неполадок.
Сканирование антивирусом
Вредоносные программы пытаются попасть на Android при первом же удобном случае. И в большинстве случаев, если им это удаётся, сразу же происходят проблемы с запуском отдельных приложений. Скачайте антивирус, а если у вас его нет, проверьте всю систему на наличие вредоносных программ, очистите ваше оборудование. После завершения процесса проверки снова запустите камеру, проверьте, все ли функции доступны для использования.
![]()
Возврат заводских установок
Сбои в системе приводят к некорректной работе оборудования. Иногда для восстановления нужно сделать возврат к заводским установкам. Это делается следующим образом:
- Зайдите в Настройки системы.
- Откройте меню Резервная копия и сброс.
- В появившемся окне выберите функцию «Сброс настроек» - вы увидите предупреждение о том, что все данные будут удалены, после чего система выполнит в соответствии с заводскими установками.

Есть ещё один способ установить первичные настройки устройства: наберите в окне ввода номера комбинацию *2767*3855#, после ввода система без дополнительных запросов вернётся к заводским установкам.
Если приложение для фото и видео по-прежнему не работает или Android выбивает сообщение о том, что произошла ошибка, можно попросту установить альтернативную программу для камеры - сделать это довольно просто, так как в Google Play Market есть большой выбор различных приложений. Вы можете установить любое из них, ориентируясь на собственные предпочтения.
Если вы скачали и установили другую утилиту, но она так и не начала работать, это значит, что камера всё же вышла из строя. В такой ситуации оптимальным выходом будет отнести ваше устройство в сервисный центр, чтобы там и обнаружили, в чём причина неисправности. Скорее всего, нужно либо перепрошить оборудование, либо ремонтировать саму деталь.
Как бы ни было, воспользуйтесь всеми вышеперечисленными советами по устранению проблемы с ошибкой камеры на Android, чтобы выяснить, в чём причина, и снова вернуть её в рабочее состояние.