Как сделать другой фон в ворде. Как в ворде сделать фон страницы разными способами
Сегодня нам предстоит разобраться, как в "Ворде" сделать фон. Это крайне интересная функция, позволяющая придать документу оригинальный вид. На практике она используется не слишком часто. Но о ней все равно необходимо знать. Работа будет происходить в Microsoft Office Word 2010. Все предложенные указания актуальны для "Ворда" 2007-2013. Даже начинающий пользователь сможет воплотить задумку в жизнь.
Типы фона
Как в "Ворде" сделать фон? Для начала придется уяснить, какие типы "заднего плана" различают в этой программе. От них напрямую зависит дальнейший алгоритм действий.
Важно понимать, что на сегодняшний день в Word можно сделать:
- цветной фон (однотонный);
- фон, включающий в себя ту или иную картинку.
Какой именно вариант выбрать? Это каждый решает для себя сам. Действия в том или ином случае в целом схожи, но они немного различаются. Каким образом?
Цветная заливка
Чтобы ответить на этот вопрос, необходимо просто рассмотреть оба варианта более подробно. Как сделать цветной фон в "Ворде"? Это наиболее простое решение, подвластное пользователю. В "офисе" разрешается придавать документам оригинальный вид за счет окрашивания страниц тем или иным цветом.
Чтобы сделать это, необходимо:
- Запустить компьютер и открыть на нем Microsoft Word. Работать нужно в том документе, который хочется отредактировать.
- Перейти на панели инструментов в раздел "Разметка страницы".
- Нажать на кнопку "Цвет страницы".
- Выбрать в предложенной палитре нужный оттенок. Если его нет, можно кликнуть по кнопке "Другие цвета...".
На этом действия заканчиваются. Теперь понятно, как в "Ворде" сделать фон цветным. А что делать, если хочется поставить на задний план картинку?
Картинка на заднем плане
Можно с легкостью решить поставленную задачу. Достаточно разобраться в том, как загрузить изображение в Word и поместить его на страницу под текстом. Существует несколько методов, способных помочь.
Как сделать картинку фоном в "Ворде"? Например, на конкретном участке? Для этого потребуется:
- Открыть соответствующую программу.
- Перетащить в выбранное место изображение, которое будет использоваться в качестве фона.
- Выделить загруженный объект. Нажать на него правой кнопкой мышки и выбрать в появившемся меню "На задний план".
Подобный алгоритм не слишком часто используется. Обычно он актуален для Microsoft Power Point. Для работы с картинками и фоном в "Ворде" лучше применять иную инструкцию.
Какую именно? Она выглядит следующим образом:
- Запустить Microsoft Office Word. Важно открыть документ, подлежащий редактированию.
- Перейти в "Разметки страницы"-"Цвет страницы".
- Выбрать в появившемся меню строчку "Способы заливки...".
- Перейти в раздел "Рисунок". Нажать на кнопку "Рисунок...", расположенную в центре окна.
- Выбрать изображение на ПК, которое планируется использовать.
- Нажать на "Ок".

Быстро, просто, удобно. Можно было заметить, что помимо картинок фон иногда включает в себя:
- текстуры;
- узоры;
- градиент.
Устанавливаются данные способы заливки точно так же, как и картинка. Отныне понятно, как в "Ворде" сделать фон цветным или картинкой. В старых версиях приложения необходимо обращаться не к "Разметка страницы", а к "Формат"-"Фон".
Фон страницы
Знаете такую пословицу - «на вкус и цвет товарищей нет»? Так и нет однозначных предпочтений относительно цвета фона страницы. Кому-то нравится стандартный белый, а кому-то больше по душе серебристый, светло-синий или вовсе изумрудно-зеленый. На этот случай в Microsoft Office Word 2010 предусмотрена замечательная возможность выбора цвета фона. Перед тем как вносить изменения учтите, что изменение фона страницы возможно только в режиме «Разметка страницы» и «Веб-документ».
- Выберите режим «Разметка страницы» или «Веб-документ» (Вкладка «Вид» - первая группа слева «Режимы просмотра документа»).
- Щелкните вкладку «Разметка страницы» и найдите группу «Фон страницы».
- Нажмите кнопку «Цвет страницы» и во всплывающем окне выберите интересующий вас цвет.
- Выберите цвет для фона страницы.
Рисунок 1. Всплывающее окно «Цвет страницы».
Вы также можете использовать стандартные цвета. Если же вы передумали менять цвет фона страницы, но уже применили другой, вам нужно сделать одно из следующих действий:
- Нажать комбинацию клавиш Ctrl+Z.
- На панели быстрого доступа щелкнуть по кнопке команды «Отменить ввод».
- Во всплывающем окне кнопки «Цвет страницы» щелкните по пункту «Нет цвета», либо в цветах темы выберите «Белый, Фон 1».
Всплывающее окно «Цвет страницы» имеет еще целый ряд возможностей, которые мы рассмотрим ниже.
Пункт «Другие цвета» всплывающего окна «Цвет страницы»
Щелчок по пункту «Другие цвета» открывает окно «Цвета» с двумя вкладками: «Обычные» и «Спектр».
Вкладка «Обычные» предоставляет возможность выбрать цвет из обширной палитры образцов цвета. Щелкая по шестиугольнику нужного вам цвета, вы выбираете цвет фона, который примет страница. Определитесь с подходящим вам цветом и щелкните «ОК».
Рисунок 2. Вкладки «Цвета» и «Спектр» пункта «Другие цвета» всплывающего окна «Цвет страницы».
Вкладка «Спектр» позволяет выбрать цветовую модель из раскрывающегося списка выбора цветовых моделей (RGB, HSL) и провести ручную настройку цвета.
Ручная настройка цвета:
- Визуальный выбор цвета. Принцип действий такой же, как и на вкладке «Обычные» - нужно щелкнуть по выбранному цвету (в этом случае форма представляющая цвет квадратная, как и само окно выбора цвета);
- Настройка цветовой гаммы. С помощью ползунка, справа от окошка выбора цвета, можно менять насыщенность цветовой гаммы, перемещая ползунок;
- Значения цветов. В строках форм выбора цвета по категориям (красный - red, синий - blue, зеленый - green), при помощи стрелочек можно выбрать значение определенного цвета. Можно также ввести нужные числа, соответствующие значению того или иного цвета (очень удобно для специалистов, работающих в области веб-дизайна).
Заметьте, что выбранный цвет, отображается в верхней части квадратика в нижнем правом углу окна «Цвета». Эта часть квадратика называется «Новый» и показывает новый образец цвета, а «Текущий» - присутствующий на данный момент.
Если вы снова захотите поменять цвет страницы, то открыв окно «Цвет страницы», вы увидите, что там появился новый пункт - «Последние цвета». Соответственно, это ранее использованные вами цвета.
Пункт «Способы заливки» всплывающего окна «Цвет страницы»
Щелкнув по пункту «Способы заливки», вы переходите в окно с четырьмя вкладками: «Градиентная», «Текстура», «Узор» и «Рисунок». Рассмотрим их по порядку.
Вкладка «Градиентная»
Вкладка «Градиентная» имеет ряд возможностей настройки цвета, прозрачности и типа штриховки градиентной заливки.
Область «Цвета»
В области «Цвета» имеется три позиции: один цвет, два цвета и заготовка.
«Один цвет» - при активации позиции справа появляется форма для выбора цвета с наименованием «Цвет 1». После щелчка по ней появляется окно выбора цвета, идентичное рассмотренному выше, с тем лишь отличием, что цвет будет применяться для градиентной заливки страницы. Выбор цвета там осуществляется в порядке, идентичном рассмотренному выше. Выбранный цвет отображается в областях «Варианты» и «Образец».
Также под полем «Один цвет» имеется поле выбора яркости цвета, которую можно менять, щелкая по кнопкам «Темнее» и «Светлее». Можно также менять яркость при помощи ползунка.

Рисунок 3. Окно «Способы заливки» на вкладке «Градиентная».
«Два цвета» - при активации этой позиции появляется возможность выбрать уже два цвета («Цвет 1» и «Цвет 2»). Только возможности менять яркость «на лету» уже не предоставляется. Все дело в том, что градиентная заливка формируется всего из двух цветов (в данном случае). При варианте с «одним цветом» второй задается по принципу увеличения насыщенности первого и является фактически умноженной версией первого. При перетаскивании ползунка яркости меняется значение насыщенности и яркости цвета заливки (первого и второго - точнее светлой и темной его части). При варианте с двумя цветами, один цвет выступает «светлой стороной» заливки, а второй - темной, т.е. настройка несколько сложнее и требует больше опыта в подборе цвета. Но в то же время она позволяет создать нестандартную цветовую схему заливки. В любом случае, можно изменить яркость и насыщенность каждого из двух цветов (по отдельности). Для этого:
- На вкладке «Разметка страницы» нажмите кнопку «Цвет страницы»;
- В открывшемся щелкните пункт «Способы заливки»;
- Окно «Способы заливки» откроется на вкладке «Градиентная» (по умолчанию). В графе «Цвета» активируйте пункт «два цвета». Откроются формы «Цвет 1» и «Цвет 2». Щелкните по любой из них - откроется вплывающее окошко выбора цвета;
- Щелкните по пункту «Другие цвета» - откроется окно «Цвета»;
- Щелкните по пункту «Спектр», выберите нужный цвет в окошке выбора цвета либо введите значения цвета в формах настройки значений каналов цвета.
- Используйте ползунок для изменения яркости;
- Нажмите «ОК» или нажмите клавишу «Enter»;
- Обратите внимание, как изменился вид образца градиентной заливки в окне «Способы заливки». То же самое проделайте и в отношении другого цвета. Регулируйте цвета до тех пор, пока не найдете подходящее вам сочетание.
Рисунок 4. Настройка двух цветов вкладки «Градиентная».
«Заготовка» - при активации этой позиции появляется область «Название заготовки», в поле которой можно выбрать один образец заливки из 24 существующих. Образцы заливки призваны ускорить работу, поскольку они заранее приготовлены. Тот факт, что их более двадцати вариантов, позволяет практически любому пользователю найти что-нибудь подходящее.

Рисунок 5. Настройка заготовки вкладки «Градиентная».
Область «Прозрачность»
Позволяет при помощи ползунков менять прозрачность заливки.
Область «Тип штриховки»
Имеет шесть вариантов:
- горизонтальная;
- вертикальная;
- диагональная 1;
- диагональная 2;
- из угла;
- от центра.
Позволяет вам менять направление штриховки (вектор распределения цвета). С помощью этого инструмента вы можете дополнительно настроить вид заливки. Из названия варианта штриховки можно понять, как изменится внешний вид заливки.
Рисунок 6. Выбор типа штриховки.
Вкладка «Текстура»
Позволяет выбрать в качестве фона страницы текстуру из 24 уже готовых вариантов, либо загрузить вашу собственную. Для этого щелкните по кнопке «Другая текстура» и найдите нужную. Щелкните по файлу с текстурой, затем по кнопке «Вставить» окна «Выбор текстуры». Нажмите «ОК» - выбранная текстура будет применена в качестве фона документа.
Рисунок 7. Выбор произвольной текстуры.
Рисунок 8. Применение произвольной текстуры.
Вкладка «Узор»
Вкладка «Узор» позволяет задать фону страницы узорчатый вид. В окне выбора узора таких «заготовок» 48 штук. Вы можете выбрать цвет штриховки узора и цвет его фона. Для этого используйте одноименные поля выбора цвета. Принцип выбора идентичен тому, что мы выполняли выше.
Рисунок 9.Выбор цветов узора.
Вкладка «Рисунок»
Если вы хотите, чтобы фон страницы вашего документа имел определенный тематический окрас, используйте рисунок.
Для выбора рисунка щелкните на кнопке «Рисунок» одноименной вкладки. Найдите нужное вам изображение, щелкните по нему, а затем по кнопке «Вставить» окна «Выбор рисунка».
После этого выбранный рисунок появится в окне предварительного просмотра (и на образце) изображения вкладки «Рисунок» окна «Способы заливки». Если рисунок вам подходит, примените его к документу, нажав на клавишу «Enter» или щелкнув по кнопке «ОК».
Теперь фоном документа стал выбранный вами рисунок. Учтите, что хорошо подобранный рисунок может существенно улучшить внешний вид документа, и наоборот.
Рисунок 10. Окно просмотра изображение вкладки «Рисунок» до выбора изображения.
Рисунок 11. Применение рисунка в качестве фона страницы.
Заключение
Ознакомившись с материалом статьи и немного попрактиковавшись, вы сможете создавать фон для страниц ваших документов в зависимости от целей или желания. Вы сможете использовать узоры, сплошные цвета, градиентную заливку или конкретный рисунок. И по мере накопления опыта создавать все более сложные, и, соответственно, более красивые их варианты.
В следующих частях статьи речь пойдет о добавлении подложки и непечатаемых символов.
Фон страницы
Знаете такую пословицу - «на вкус и цвет товарищей нет»? Так и нет однозначных предпочтений относительно цвета фона страницы. Кому-то нравится стандартный белый, а кому-то больше по душе серебристый, светло-синий или вовсе изумрудно-зеленый. На этот случай в Microsoft Office Word 2010 предусмотрена замечательная возможность выбора цвета фона. Перед тем как вносить изменения учтите, что изменение фона страницы возможно только в режиме «Разметка страницы» и «Веб-документ».
- Выберите режим «Разметка страницы» или «Веб-документ» (Вкладка «Вид» - первая группа слева «Режимы просмотра документа»).
- Щелкните вкладку «Разметка страницы» и найдите группу «Фон страницы».
- Нажмите кнопку «Цвет страницы» и во всплывающем окне выберите интересующий вас цвет.
- Выберите цвет для фона страницы.
Рисунок 1. Всплывающее окно «Цвет страницы».
Вы также можете использовать стандартные цвета. Если же вы передумали менять цвет фона страницы, но уже применили другой, вам нужно сделать одно из следующих действий:
- Нажать комбинацию клавиш Ctrl+Z.
- На панели быстрого доступа щелкнуть по кнопке команды «Отменить ввод».
- Во всплывающем окне кнопки «Цвет страницы» щелкните по пункту «Нет цвета», либо в цветах темы выберите «Белый, Фон 1».
Всплывающее окно «Цвет страницы» имеет еще целый ряд возможностей, которые мы рассмотрим ниже.
Пункт «Другие цвета» всплывающего окна «Цвет страницы»
Щелчок по пункту «Другие цвета» открывает окно «Цвета» с двумя вкладками: «Обычные» и «Спектр».
Вкладка «Обычные» предоставляет возможность выбрать цвет из обширной палитры образцов цвета. Щелкая по шестиугольнику нужного вам цвета, вы выбираете цвет фона, который примет страница. Определитесь с подходящим вам цветом и щелкните «ОК».
Рисунок 2. Вкладки «Цвета» и «Спектр» пункта «Другие цвета» всплывающего окна «Цвет страницы».
Вкладка «Спектр» позволяет выбрать цветовую модель из раскрывающегося списка выбора цветовых моделей (RGB, HSL) и провести ручную настройку цвета.
Ручная настройка цвета:
- Визуальный выбор цвета. Принцип действий такой же, как и на вкладке «Обычные» - нужно щелкнуть по выбранному цвету (в этом случае форма представляющая цвет квадратная, как и само окно выбора цвета);
- Настройка цветовой гаммы. С помощью ползунка, справа от окошка выбора цвета, можно менять насыщенность цветовой гаммы, перемещая ползунок;
- Значения цветов. В строках форм выбора цвета по категориям (красный - red, синий - blue, зеленый - green), при помощи стрелочек можно выбрать значение определенного цвета. Можно также ввести нужные числа, соответствующие значению того или иного цвета (очень удобно для специалистов, работающих в области веб-дизайна).
Заметьте, что выбранный цвет, отображается в верхней части квадратика в нижнем правом углу окна «Цвета». Эта часть квадратика называется «Новый» и показывает новый образец цвета, а «Текущий» - присутствующий на данный момент.
Если вы снова захотите поменять цвет страницы, то открыв окно «Цвет страницы», вы увидите, что там появился новый пункт - «Последние цвета». Соответственно, это ранее использованные вами цвета.
Пункт «Способы заливки» всплывающего окна «Цвет страницы»
Щелкнув по пункту «Способы заливки», вы переходите в окно с четырьмя вкладками: «Градиентная», «Текстура», «Узор» и «Рисунок». Рассмотрим их по порядку.
Вкладка «Градиентная»
Вкладка «Градиентная» имеет ряд возможностей настройки цвета, прозрачности и типа штриховки градиентной заливки.
Область «Цвета»
В области «Цвета» имеется три позиции: один цвет, два цвета и заготовка.
«Один цвет» - при активации позиции справа появляется форма для выбора цвета с наименованием «Цвет 1». После щелчка по ней появляется окно выбора цвета, идентичное рассмотренному выше, с тем лишь отличием, что цвет будет применяться для градиентной заливки страницы. Выбор цвета там осуществляется в порядке, идентичном рассмотренному выше. Выбранный цвет отображается в областях «Варианты» и «Образец».
Также под полем «Один цвет» имеется поле выбора яркости цвета, которую можно менять, щелкая по кнопкам «Темнее» и «Светлее». Можно также менять яркость при помощи ползунка.

Рисунок 3. Окно «Способы заливки» на вкладке «Градиентная».
«Два цвета» - при активации этой позиции появляется возможность выбрать уже два цвета («Цвет 1» и «Цвет 2»). Только возможности менять яркость «на лету» уже не предоставляется. Все дело в том, что градиентная заливка формируется всего из двух цветов (в данном случае). При варианте с «одним цветом» второй задается по принципу увеличения насыщенности первого и является фактически умноженной версией первого. При перетаскивании ползунка яркости меняется значение насыщенности и яркости цвета заливки (первого и второго - точнее светлой и темной его части). При варианте с двумя цветами, один цвет выступает «светлой стороной» заливки, а второй - темной, т.е. настройка несколько сложнее и требует больше опыта в подборе цвета. Но в то же время она позволяет создать нестандартную цветовую схему заливки. В любом случае, можно изменить яркость и насыщенность каждого из двух цветов (по отдельности). Для этого:
- На вкладке «Разметка страницы» нажмите кнопку «Цвет страницы»;
- В открывшемся щелкните пункт «Способы заливки»;
- Окно «Способы заливки» откроется на вкладке «Градиентная» (по умолчанию). В графе «Цвета» активируйте пункт «два цвета». Откроются формы «Цвет 1» и «Цвет 2». Щелкните по любой из них - откроется вплывающее окошко выбора цвета;
- Щелкните по пункту «Другие цвета» - откроется окно «Цвета»;
- Щелкните по пункту «Спектр», выберите нужный цвет в окошке выбора цвета либо введите значения цвета в формах настройки значений каналов цвета.
- Используйте ползунок для изменения яркости;
- Нажмите «ОК» или нажмите клавишу «Enter»;
- Обратите внимание, как изменился вид образца градиентной заливки в окне «Способы заливки». То же самое проделайте и в отношении другого цвета. Регулируйте цвета до тех пор, пока не найдете подходящее вам сочетание.
Рисунок 4. Настройка двух цветов вкладки «Градиентная».
«Заготовка» - при активации этой позиции появляется область «Название заготовки», в поле которой можно выбрать один образец заливки из 24 существующих. Образцы заливки призваны ускорить работу, поскольку они заранее приготовлены. Тот факт, что их более двадцати вариантов, позволяет практически любому пользователю найти что-нибудь подходящее.

Рисунок 5. Настройка заготовки вкладки «Градиентная».
Область «Прозрачность»
Позволяет при помощи ползунков менять прозрачность заливки.
Область «Тип штриховки»
Имеет шесть вариантов:
- горизонтальная;
- вертикальная;
- диагональная 1;
- диагональная 2;
- из угла;
- от центра.
Позволяет вам менять направление штриховки (вектор распределения цвета). С помощью этого инструмента вы можете дополнительно настроить вид заливки. Из названия варианта штриховки можно понять, как изменится внешний вид заливки.
Рисунок 6. Выбор типа штриховки.
Вкладка «Текстура»
Позволяет выбрать в качестве фона страницы текстуру из 24 уже готовых вариантов, либо загрузить вашу собственную. Для этого щелкните по кнопке «Другая текстура» и найдите нужную. Щелкните по файлу с текстурой, затем по кнопке «Вставить» окна «Выбор текстуры». Нажмите «ОК» - выбранная текстура будет применена в качестве фона документа.
Рисунок 7. Выбор произвольной текстуры.
Рисунок 8. Применение произвольной текстуры.
Вкладка «Узор»
Вкладка «Узор» позволяет задать фону страницы узорчатый вид. В окне выбора узора таких «заготовок» 48 штук. Вы можете выбрать цвет штриховки узора и цвет его фона. Для этого используйте одноименные поля выбора цвета. Принцип выбора идентичен тому, что мы выполняли выше.
Рисунок 9.Выбор цветов узора.
Вкладка «Рисунок»
Если вы хотите, чтобы фон страницы вашего документа имел определенный тематический окрас, используйте рисунок.
Для выбора рисунка щелкните на кнопке «Рисунок» одноименной вкладки. Найдите нужное вам изображение, щелкните по нему, а затем по кнопке «Вставить» окна «Выбор рисунка».
После этого выбранный рисунок появится в окне предварительного просмотра (и на образце) изображения вкладки «Рисунок» окна «Способы заливки». Если рисунок вам подходит, примените его к документу, нажав на клавишу «Enter» или щелкнув по кнопке «ОК».
Теперь фоном документа стал выбранный вами рисунок. Учтите, что хорошо подобранный рисунок может существенно улучшить внешний вид документа, и наоборот.
Рисунок 10. Окно просмотра изображение вкладки «Рисунок» до выбора изображения.
Рисунок 11. Применение рисунка в качестве фона страницы.
Заключение
Ознакомившись с материалом статьи и немного попрактиковавшись, вы сможете создавать фон для страниц ваших документов в зависимости от целей или желания. Вы сможете использовать узоры, сплошные цвета, градиентную заливку или конкретный рисунок. И по мере накопления опыта создавать все более сложные, и, соответственно, более красивые их варианты.
В следующих частях статьи речь пойдет о добавлении подложки и непечатаемых символов.
Чтобы удалить фон листа в офисном пакете Microsoft Word 2013 Вам потребуется перейти на закладку Дизайн (в 2016 версии эта вкладка зовется Макет , 2007-2010 – Разметка страницы ). В разделе Фон страницы найдете пункт Цвет .
Нажав по нему, откроется перечень, в которые Вы сможете перекрасить свой лист.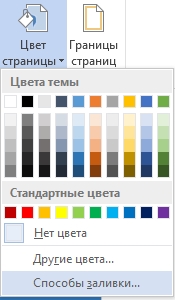
Если желаете, чтобы лист был белым – выбирайте поле Нет цвета в том же поле.
Очистка маркера
Чтобы убрать фон текста – маркер, делаем следующее. Выделяем
весь текст, фрагмент или букву, за которым следует удалить цвет. На закладке Главная
в поле Шрифт
, есть значок Заливки текста
.
Там можно выбрать другую заливку или ее отсутствие. Если же это не помогло – значит имеем дело с Маркером .
В поле Абзац интересует инструмент Заливка . С его помощью можно выборочно изменять Цвет за текстом.
Как убрать офомрление при копировании
Часто при копировании информации с интернета, скопированный фрагмент сопровождается нежелательным во многих случаях затекстным фоном. Он может быть неуместным или весьма раздражать. Также остаются все стили и атрибуты форматирования текста на сайте.
В данном случае можно избавиться не только от фона, но и от ненужного форматирования.
Для этого, выделите
скопированный фрагмент. На вкладке главная в разделе Шрифт
есть значок обозначающий полную очистку
от форматирования.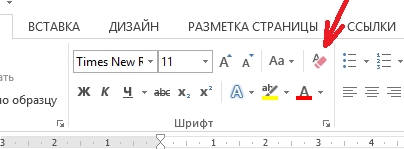
Еще один способ – заносить в Word скопированную информацию уже без форматирования , например, транзитом через редактор типа Блокнот. Способ хоть и примитивный, но весьма действенный.
Изменяем фон листа
Ранее уже было показано, как удалить цвет листа, теперь же будем менять его фон. На панели в разделе Фон
– выбираем Цвет
.
В пункте Другие можно выбрать абсолютно любой оттенок, который придется Вам по душе.
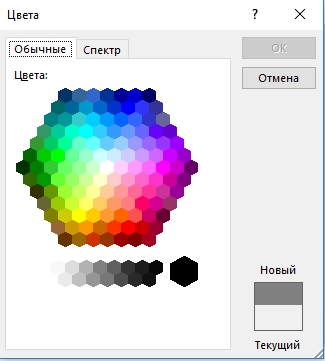

Гамма подбираете либо на закладке Обычные, либо задав курсором точку на спектре, предварительно задав цветовую модель HSL или более привычную RGB.
Больше вариантов окраски предлагает последний пункт в кнопке Цвет страницы
– это Способы заливки
.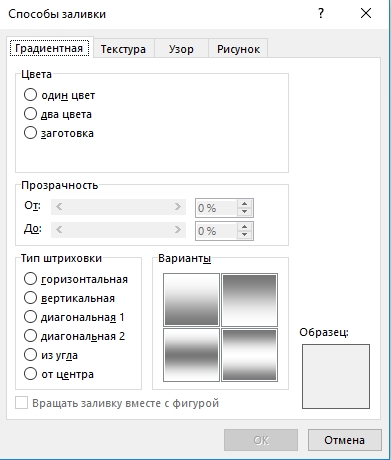
Возможностей заливки тут предостаточно – использование одним, двумя цветами градиента или заготовкой, с различными типами штриховки. Есть опция настройки прозрачности .
На следующей закладке, вы можете подобрать текстуру
или загрузить любую другую, если среди предложенных не найдется по вкусу.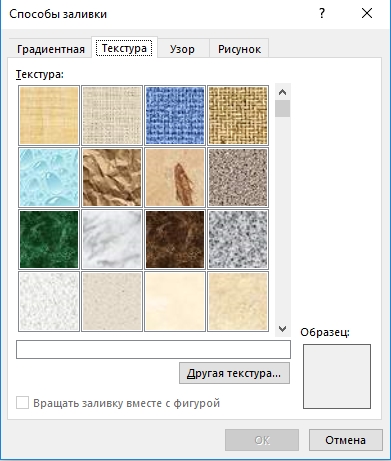
Лист также можете закрасить каким-нибудь красивым узором
любых расцветок и оттенков – вкладка Узор
.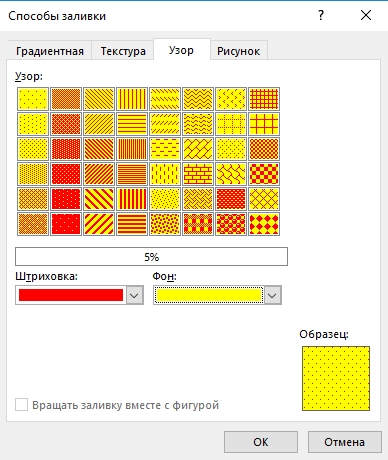
На всех вкладках в способах заливки внизу справа присутствует прямоугольная область с представленным в ней образцом будущей заливки.
Как вставить фоновый рисунок
Если перейдете на крайнюю закладку в Способах заливки
, то получите возможность загрузить рисунок
с компьютера или и сети.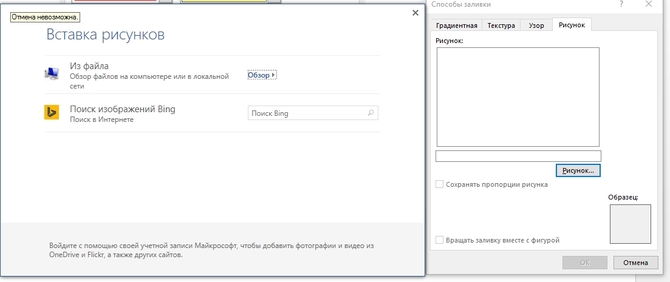
На задний план еще можно добавить водяной знак
или подложку
. Выглядеть в итоге это может приблизительно так.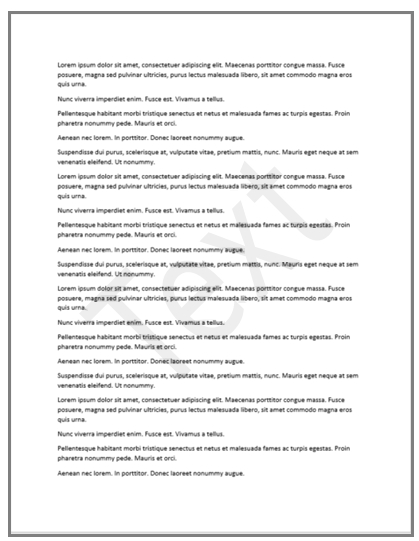
В версиях 2007, 2010, 2013, 2016 соответствующая кнопка находится в разделе Фон страницы закладки Дизайн (или Разметка страницы ).
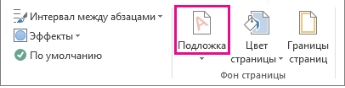
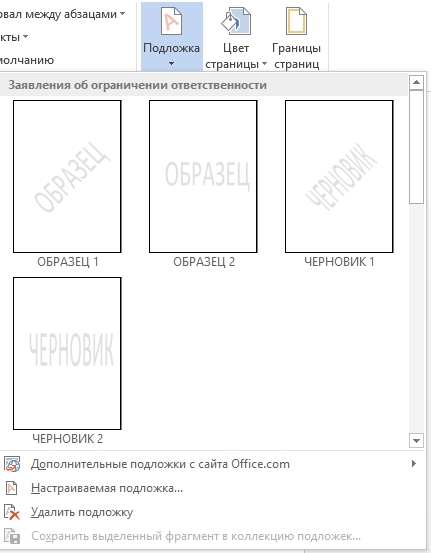
Откроется несколько вариантов образцов и черновиков .
Можно скачать
дополнительные подложки с office.com, а можно настроить уже имеющиеся. Для этого жмём .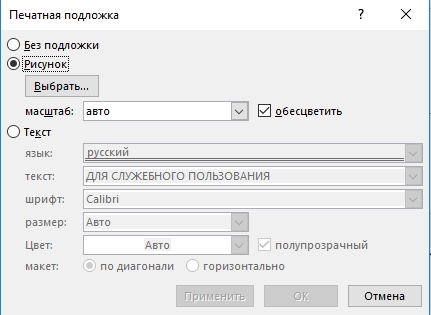
В открывшемся окне видим, что в качестве подложки можно использовать рисунок , который выбирается из имеющихся на компьютере (с настраиваемым масштабированием и возможностью обесцвечивания), а можно текст. В последнем варианте предлагаются основные опции форматирования. Располагать его можно по диагонали листа или горизонтально.
Как изменить цвет страницы в Word? Все мы в основном используем Word как печатную машинку. Набрал необходимый текст, распечатал и забыл. И многие даже не задумываются, что у этой программы огромные возможности. Взять хотя бы возможность изменить цвет страницы. Для чего это нужно? Это бывает необходимо при создании поздравительной открытки, грамоты или другого красивого графического документа.
Как изменить цвет страницы в Word
А для чего это нужно? Это необходимо в тех случаях, когда вы создаете свою книгу, буклет или открытку.
Заходим в меню «Вид » выбираем – Панели инструментов – Рисование
Теперь у вас внизу должна появиться панель «Рисование ».
В этой панели «Рисование » нажимаем на стрелочку возле надписи «Автофигуры »

И в выпадающем меню выбираем – Основные фигуры – Прямоугольник .
У вас на листе появиться вот такая рамочка.

Можете растянуть её на весь лист или наоборот сжать. Для этого просто щелкните внутри этой рамочки и потяните, удерживая мышкой за черную рисочку в виде тире по центру с каждой стороны.
На той же панели «Рисование » щелкните по стрелочке рядом со значком «Цвет заливки ».

Можете выбрать любой цвет, а можно внизу этой панели нажать на «Способы заливки ».
И выбрать то, что Вам больше понравиться (Градиент, Текстура, Узор или Рисунок ).
Я выбрала вот такую текстуру.
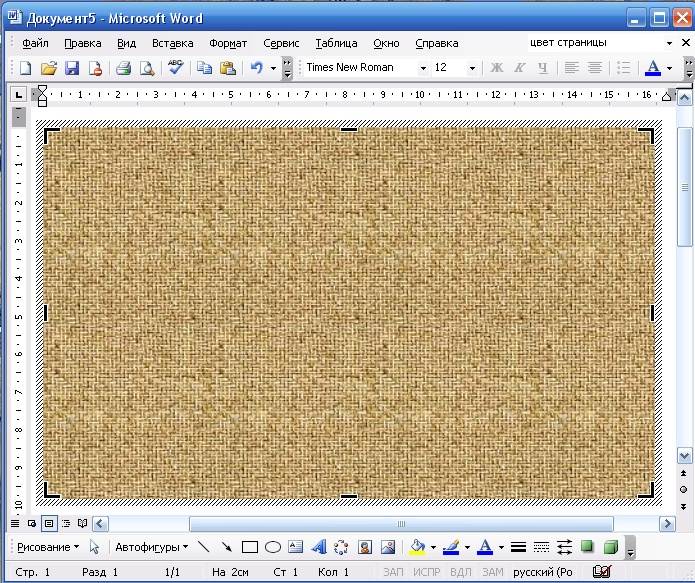
Вы естественно выберите то, что вам нравиться. Пробуйте.
На этом фоне можно писать также, как и в простом документе. Для этого выберите инструмент WordArt .
Тоже самое можно сделать и в Ворд 2007 и 2010 .
Для этого необходимо зайти в меню Вставка – Фигуры – Новое полотно .
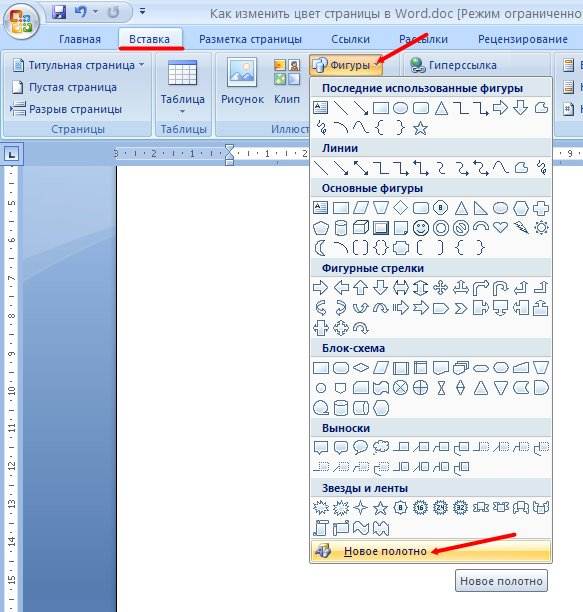
Появиться такая же рамочка как и в Word 2003. Теперь необходимо выбрать цвет или текстуру для заливки. Для этого там же в меню Вставка , перейдите на Стили фигур и нажмите маленькую кнопочку со стрелочкой.
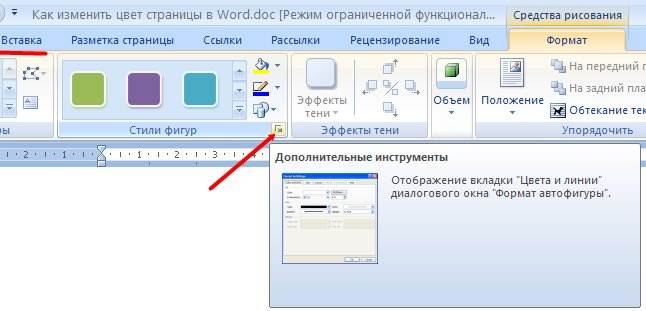
Откроется окно Формат полотна , в котором надо нажать на кнопку Способы заливки…

Выберите способ заливки, и ваша страница примет совсем другой вид.

Этот способ больше годиться для заливки определенного участка в документе, а вот полностью заливка страницы другим цветом в Word 2007/2010 осуществляется еще проще и быстрее при помощи меню Разметка страницы — Цвет страницы .
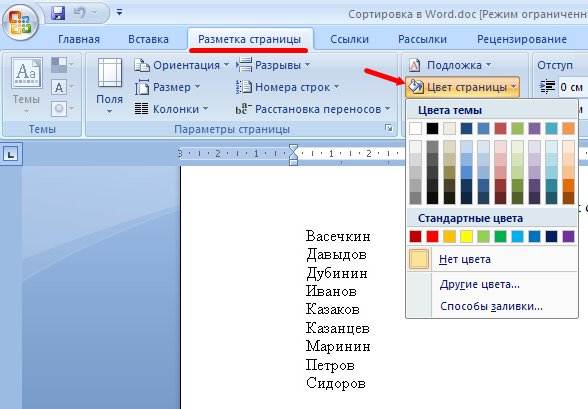
В палитре цветов выбираете понравившийся вам цвет, и ваша страница тут же становиться красочной. А самое удобное то, что вы можете заранее увидеть, как будет выглядеть ваша страница.
Вот таким способом можно изменить цвет страницы в Ворде.