Почему ворд не печатает фон. Как сделать цветную страницу в ворде
Даже заядлые геймеры иногда работают с текстовым редактором Word. А офисному работнику приходится сталкиваться с набором текста каждый день и целый день. Но иногда бывают и торжественные моменты. И вот тут-то тот же самый текстовый редактор может стать незаменимым помощником. Для того, чтобы поздравить коллегу с юбилеем можно быстро создать красивую открыточку или даже грамоту. Если же вы решили создать целую или , то вам тем более придется менять цвет страницы. В новых версиях ворда это делается совсем просто, и даже заранее видно, что из этого получится. Тем, у кого до сих пор стоит Word 2003, советую почитать эту . Мы же сейчас рассмотрим способ изменения цвета страницы на примере Word 2010.
Для того, чтобы сделать цветную страницу в ворде нам необходимо открыть новый документ и перейти на вкладку Разметка страницы , и в ленте этой вкладки найти блок Фон страницы и кликнуть по маленькой черной стрелочке справа от ярлыка Цвет страницы . Откроется палитра, в которой необходимо выбрать цвет нашей будущей страницы.

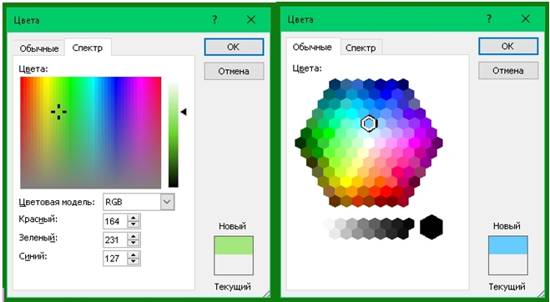
А если выбрать Способы заливки , то тут «не паханое поле» для вашей фантазии.
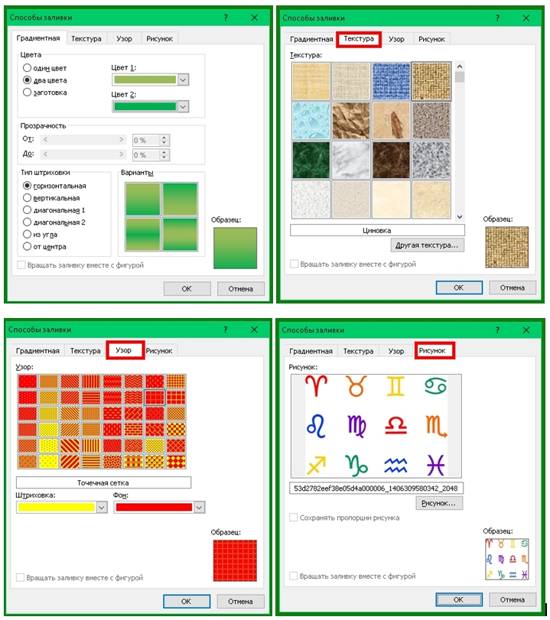
- На вкладке Градиентная, можно подобрать переходы между цветами и способы заливки листа.
- На вкладке Текстура , можно выбрать подходящую вашему замыслу текстуру, или загрузить свою.
- На вкладке Узор , можно выбрать не замысловатый узорчик, и замостить им всю страницу вашего документа.
- А на вкладке Рисунок , вы можете загрузить свои рисунки или картинки, и оформить страничку в своем стиле.
А уже после того, как вы определились с цветом страницы, можно и напечатать на ней , или любой другой текст. А можно добавить картинки и создать открыточку,
Если Вы хотите сделать фон для своей работы, то это будет не обязательно один какой-либо однотонный цвет. Вы можете создать такой шедевр, что станете показывать его всем своим знакомым! В этой статье я расскажу, как сделать цветной фон страницы, подложку и какие еще есть способы оформления Ваших работ.
Внимание! Все настройки, описанные в статье, будут отражаться так, как Вы их настроите, только в электронной версии документа . При печати даже Предварительный просмотр может дать искаженное представление, как документ будет выглядеть на бумаге. Результат печати может сильно удивить!
В Меню Сервис — Параметры — вкладка Печать выставите галочку Фоновые цвета и рисунки. Если у Вас совсем нет никакого фона, то это, возможно, поможет.
С проблемой фоновой печати сталкиваются многие. Четкого ответа на вопрос почему неправильно печатается фон в Word 2003, я в интернете не нашла. Предлагаю свой способ решения этой задачки.
Иногда к текстовому документу MS Word требуется добавить какой-нибудь фон, чтобы сделать его более ярким, запоминающимся. Чаще всего это используется при создании веб-документов, но и с обычным текстовым файлом можно проделать то же самое.
Отдельно стоит отметить, что сделать фон в Ворде можно несколькими способами и в каждом случае внешний вид документа визуально будет отличаться. О каждом из этих способов мы и расскажем ниже.
Данный метод позволяет сделать страницу в Ворде цветной и для этого вовсе не обязательно, чтобы на ней уже содержался текст. Все необходимое можно напечатать или добавить позже.
1. Перейдите во вкладку “Дизайн” (“Разметка страницы” в Word 2010 и предшествующих ему версиях; в Word 2003 необходимые для этих целей инструменты находятся во вкладке “Формат” ), нажмите там на кнопку “Цвет страницы” , расположенную в группе “Фон страницы” .
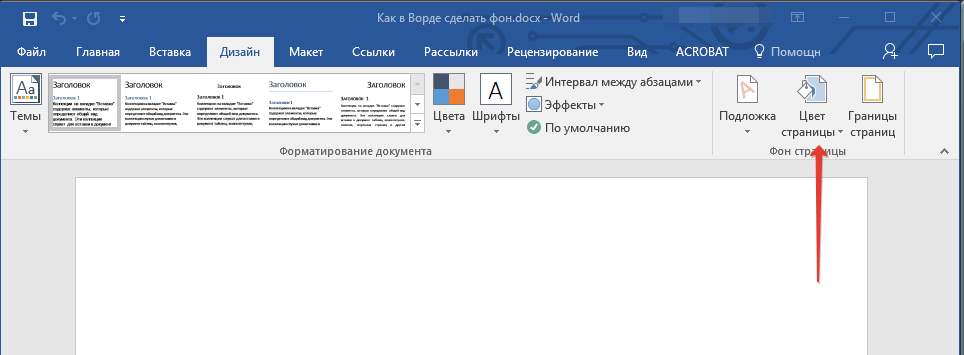
2. Выберите подходящий цвет для страницы.
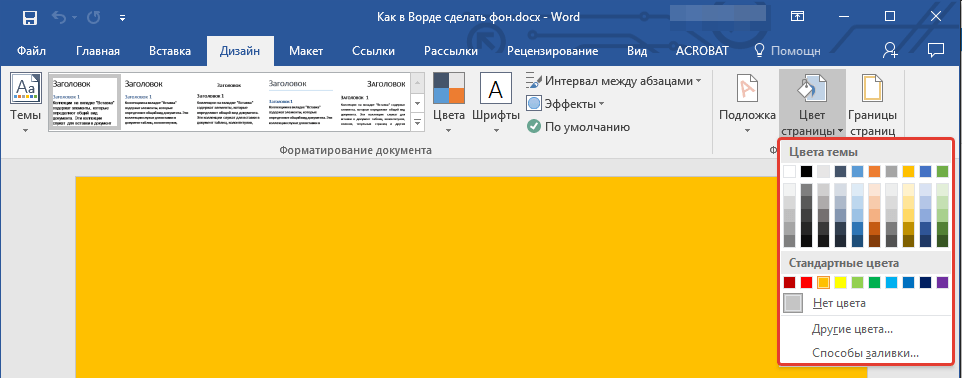
Примечание: Если стандартные цвета вас не устраивают, вы можете подобрать любой другой из цветовой гаммы, выбрав пункт “Другие цвета” .
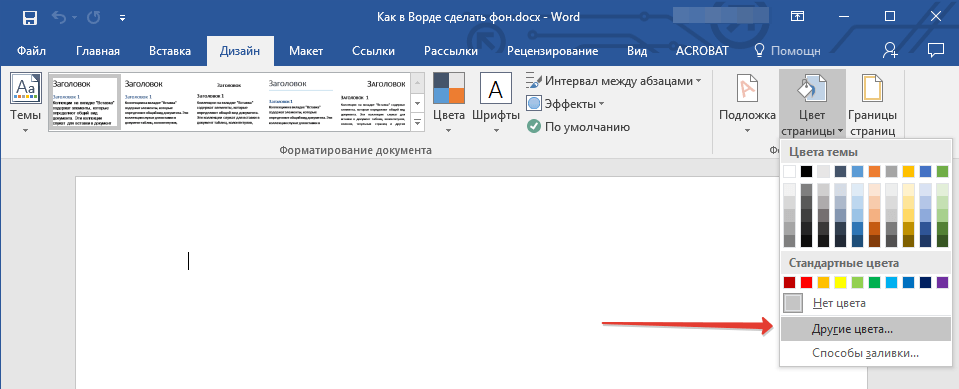
3. Цвет страницы изменится.
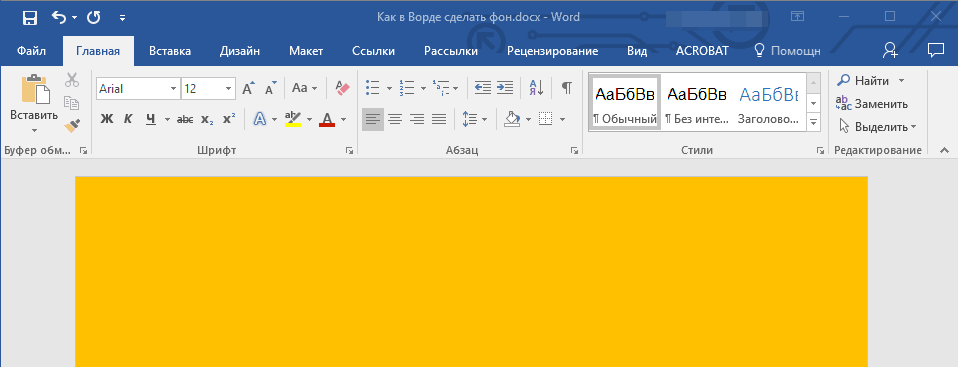
Помимо обычного, “цветного” фона, вы также можете использовать в качестве фона страницы другие способы заливки.
1. Нажмите на кнопку “Цвет страницы” (вкладка “Дизайн” , группа “Фон страницы” ) и выберите пункт “Другие способы заливки” .
2. Переключаясь между вкладками, выберите тип заливки страницы, который вы хотите использовать в качестве фона:
- Градиентная;
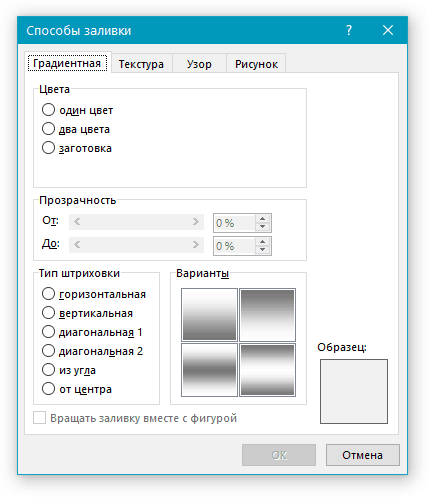
- Текстура;
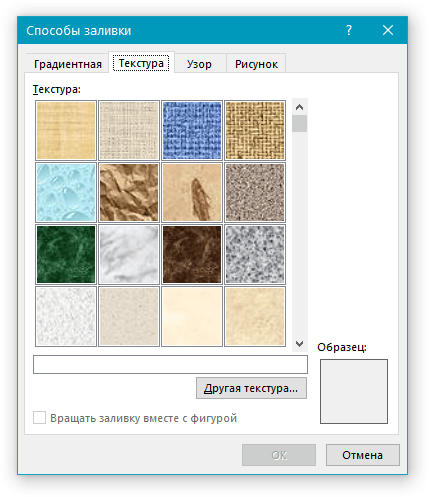
- Узор;
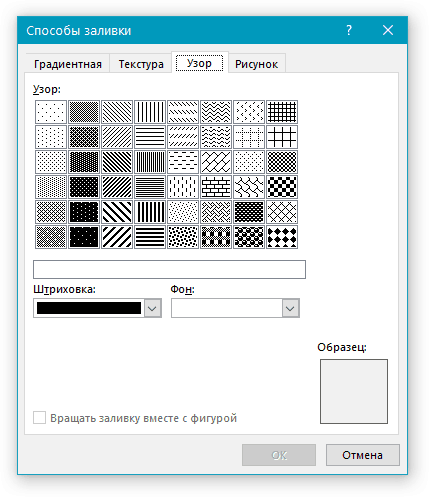
- Рисунок (можно добавить собственное изображение).
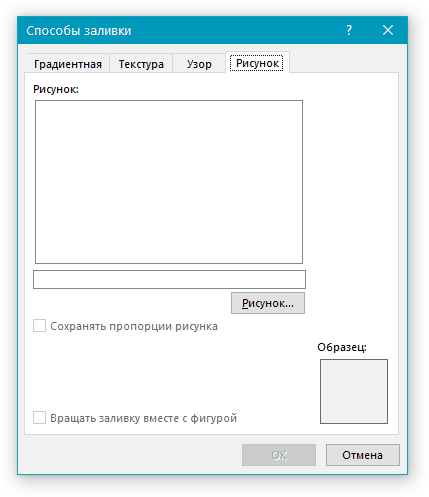
3. Фон страницы изменится в соответствии выбранному вами типу заливки.
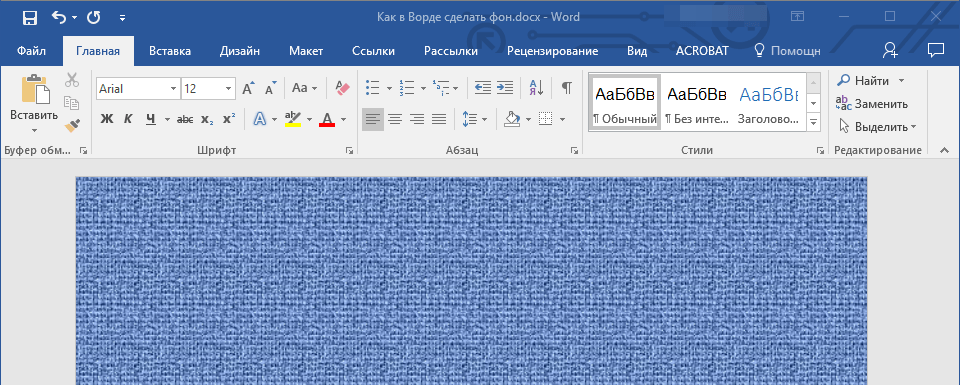
Изменение фона за текстом
Помимо фона, заполняющего всю площадь страницы или страниц, изменить цвет фона в Ворде можно исключительно для текста. Для этих целей можно использовать один из двух инструментов: “Цвет выделения текста” или “Заливка” , найти которые можно во вкладке “Главная” (ранее “Разметка страницы” или “Формат” , в зависимости от используемой версии программы).
В первом случае текст будет залит выбранным вами цветом, но расстояние между строк останется белым, а сам фон будет начинаться и заканчиваться там же, где и текст. Во втором — фрагмент текста или весь текст будет залит сплошным прямоугольным блоком, который будет покрывать занятую текстом площадь, но заканчиваться/начинаться в конце/начале строки. Заливка любым из этих способов не распространяется на поля документа.
1. Выделите с помощью мышки фрагмент текста, фон которого вы желаете изменить. Используйте клавиши “CTRL+A” для выделения всего текста.
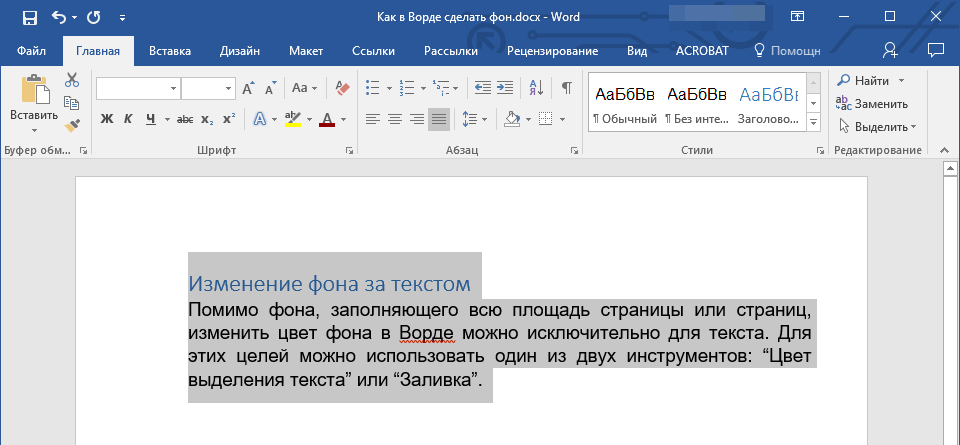
2. Выполните одно из следующих действий:
- Нажмите кнопку “Цвет выделения текста” , расположенную в группе “Шрифт” , и выберите подходящий цвет;
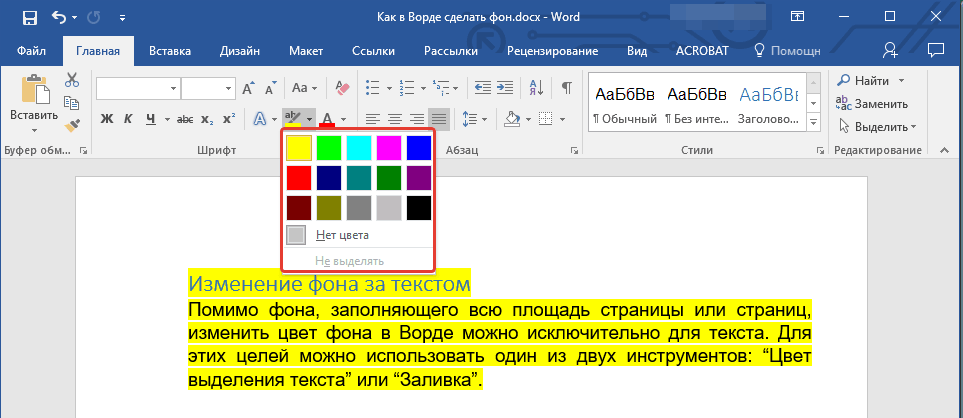
Фон в
Word
– это полупрозрачный рисунок, текст, символ, надпись, изображение, т.д., расположенные за текстом. Фон можно использовать для оформления документов, объявлений, т.д. Можно использовать фон для защиты авторских прав, написав слова за текстом, например, «Образец» или разместить электронный адрес, логотип фирмы, т.д.
Фон в Word
бывает разный.
Можно изменить цвет страницы.
Можно сделать разные границы страницы.
Можно вставить слова «Образец», «Черновик», адрес эл. почты, т.д.
Можно вставить рисунок, фотографию, другое изображение.
Можно настроить подложку по своему усмотрению, написать свой текст, т.д.
Фон в Word называется «Подложка». Эта функция находится на закладке «Разметка страницы» в разделе «Фон страницы» в Word 2007. А в Word 2013 эти функции находятся на закладке «Дизайн».
Фон можно сделать на всю страницу, весь документ. Нажимаем на кнопку «Подложка». В появившемся окне «Печатная подложка» ставим галочку у слова «Рисунок», если нужно вставить в качестве фона рисунок, фотографию, изображение». В появившемся окне нажимаем кнопку «Выбрать» и выбираем из папки нужный рисунок. Можно выбрать масштаб, поставить галочку у слов «обесцветить», чтобы рисунок был не яркий. Нажимаем «ОК».
Если нужно написать свой текст фона в
Word
, то в диалоговом окне «Печатная подложка» ставим галочку у слова «Текст». Пишем текст, выбираем шрифт, размер, цвет, расположение текста, т.д. Нажимаем «ОК».
Чтобы удалить фон в
Word
, нажимаем на кнопку «Подложка» - «Удалить подложку».
Про подложку читаем статью «Закладка "Разметка страницы" в Word ».
В Word 2013 появилась функция «Дополнительные подложки с сайта Office.com», чтобы скачать другие подложки.
Изменить цвет страницы в
Word
можно, нажав на кнопку «Цвет страницы» и выбрать нужный цвет или способ заливки.
Очистить фон Word
.
Бывают ситуации, когда нам нужно вставить скопированный текст на цветную страницу. Текст вставился, но за текстом стоит не цветной фон, а белый. Например, так.
Как убрать белый фон за текстом, смотрите в статье "Очистить формат Word ".
Чтобы сделать границы на всей странице
Word
, нужно нажать кнопку «Границы страниц».
В диалоговом окне Word 2007 «Границы и заливка» такие закладки.
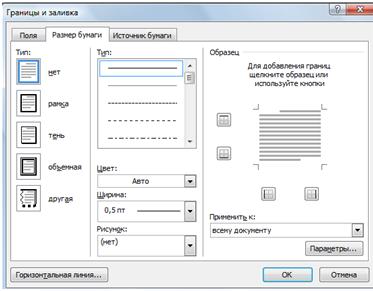 В диалоговом окне Word 2013 «Границы и заливка» три закладки.
В диалоговом окне Word 2013 «Границы и заливка» три закладки.
Функции закладок в Word одинаковые, только название разное.
Как вставить текст Word в рамку
.
Закладка «Граница» (в Word 2007 - «Поля») - ставить границы не на всей странице, а в районе выделенной части листа. Например, выделили часть страницы, установили такие границы, выбрали рамку. Можно выбрать любую одну или несколько определенных границ. Например, только нижнюю или боковую границу. Мы выбрали так.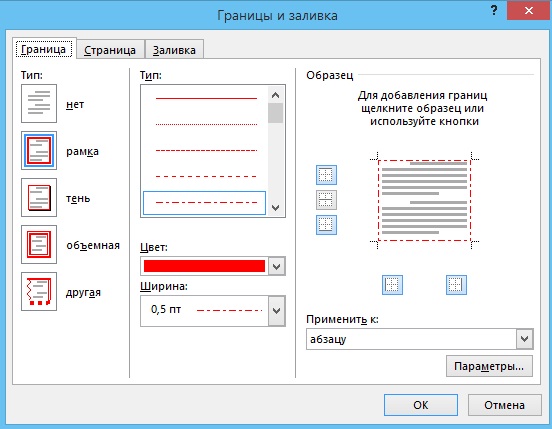 Нажимаем «ОК». Получилась такая рамка. Это не таблица, а фон.Получится, например, так.
Чтобы удалить такие границы, нужно выделить место у этих границ, затем в диалоговом окне «Граница и заливка» на закладке «Граница» нажать на кнопку «Нет». Нажимаем «ОК».
Нажимаем «ОК». Получилась такая рамка. Это не таблица, а фон.Получится, например, так.
Чтобы удалить такие границы, нужно выделить место у этих границ, затем в диалоговом окне «Граница и заливка» на закладке «Граница» нажать на кнопку «Нет». Нажимаем «ОК».
Чтобы установить рамку по всей странице, переходим в диалоговом окне «Границы и заливка» на закладку «Страница» («Размер бумаги»).
Здесь можно выбрать тип границы, ширину линии, рисунок, из которого будет состоять наша рамка. Например, настроили так.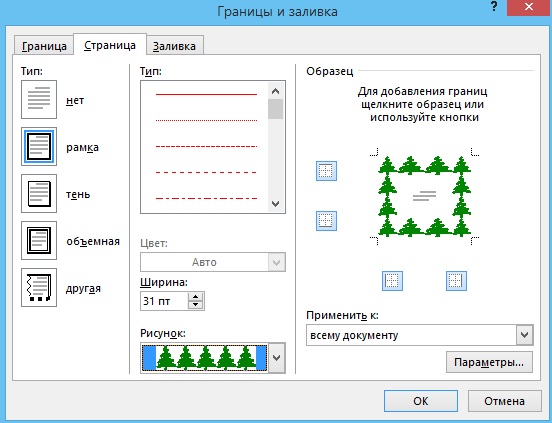 Получилось так.
Получилось так.
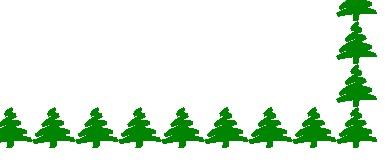 А здесь выбрали рисунок звездочкой и волнами.
А здесь выбрали рисунок звездочкой и волнами.

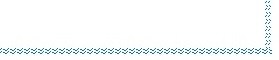
Как изменить цвет всей страницы, мы рассмотрели выше.
А здесь, на закладке «Заливка («Источник бумаги») можно залить определенную, выделенную часть страницы. Например, так.
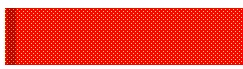 Или так.
Или так. 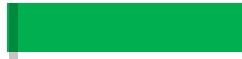
Чтобы убрать в Word фон, все границы, подложки, заливки , заходим в те же функции и выбираем «удалить подложку» или «Нет» на той же закладке диалогового окна, на которой устанавливали все это. Если для установки границ, заливки, выделяли часть страницы, то, чтобы их удалить, снова выделяем.
Водяные знаки в Word .
Есть в Word ещё один вариант фона – это водяные знаки. Водяной знак – это полупрозрачное изображение, логотип, надпись, сделанная на странице, которая распечатывается вместе с документом. Это хороший способ защиты от копирования с последующей вставкой в другое место, сохранение авторских прав.
Первый способ.
Устанавливаем подложку. Можно настроить свою подложку. Этот вариант мы рассмотрели выше.
Второй вариант.
Чтобы сделать водяные знаки, нужно поставить галочку у этой функции в настройках принтера.
Нажимаем кнопку « Office », выбираем функцию «Печать», нажимаем в появившемся окне кнопку «Печать». В разделе «Принтер» диалогового окна нажимаем на кнопку «Свойства». В появившемся окне переходим на закладку «Макет» и в разделе «Водяной знак» выбираем нужный. Выходим из всех открытых окно, нажимая кнопки «ОК».
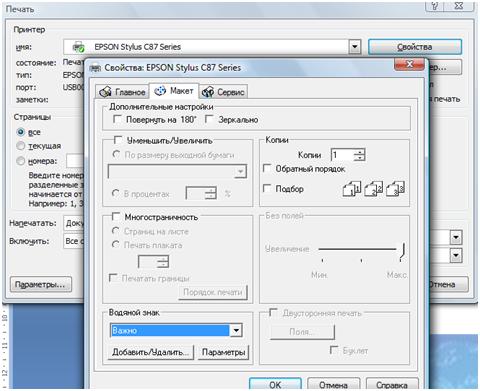 В Word можно сочетать разные функции изменения цвета шрифта и листа. Например, сделать синий цвет листа и белый цвет шрифта или на цветном листе выделить цветом и шрифт, и фон фразы. Как это сделать, смотрите в статье "Закладка Word "Главная"" .
В Word можно сочетать разные функции изменения цвета шрифта и листа. Например, сделать синий цвет листа и белый цвет шрифта или на цветном листе выделить цветом и шрифт, и фон фразы. Как это сделать, смотрите в статье "Закладка Word "Главная"" .
В Word можно установить на первую страницу документа титульный лист, Как это сделать, как работать с таким листом, читайте в статье "Титульный лист Word ".
Как напечатать таблицу, слова столбиком, зеркально, выделенный фрагмент текста, без полей, как настроить двустороннюю печать, т.д, читайте в статье "Как напечатать в Word ".