Почему не работает nfc на sony xperia. Как осуществить передачу данных. Совместное использование приложений
Near Field Communication (NFC) очень удобное решение, когда речь заходит о передаче данных между двумя устройствами. Если вы хотите отправить фотографии, видео, файлы или произвести оплату, NFC позволяет сделать это без лишних хлопот. Но как это работает, и как вам использовать NFC? Мы пройдемся по всем важным аспектам, которые вы должны знать, когда речь заходит об использовании NFC.
Что такое NFC?
Название технологии (Near Field Communication – Коммуникация ближнего поля) подсказывает, как она работает на самом деле. У вас есть два NFC-совместимых устройства, и они имеют возможность сообщаться друг с другом, когда расположены близко (то есть «рядом» в «поле» друг друга). Связь осуществляется по средствам радиочастот.
На мобильной сцене, NFC в настоящее время позиционируется в качестве инструмента обмена данными или совместного использования файлов. Эта специфическая технология и способы её применения вышли на передний план, когда Google выпустила Android 4.0 Ice Cream Sandwich, который также дебютировал с функцией Android Beam. С помощью NFC и Android Beam, устройства могли обмениваться файлами друг с другом очень быстро. Более того, наличие NFC на Android-устройствах также позволяет им читать и / или записывать программируемые NFC-теги.

Есть ли у вас NFC?
Не все телефоны и планшеты поддерживают NFC. Есть ли NFC у вас? Как проверить наличие NFC? Один из способов, снять заднюю панель устройства и поискать мелким шрифтом NFC или другие улики. На некоторых (старых) телефонах , например, вы могли видеть «Near Field Communication» на аккумуляторной батарее.

На некоторых устройствах – особенно телефонах Xperia – вы увидите N-Mark – официальный символ, указывающий на поддержку NFC.

Или вы можете пропустить механические поиски оборудования и просто проверить в меню «Настройки» телефона:
На вашем Android-устройстве нажмите «Настройки».
Нажмите «Далее».
Прокрутите вниз и вы должны увидеть строки NFC и Android Beam.
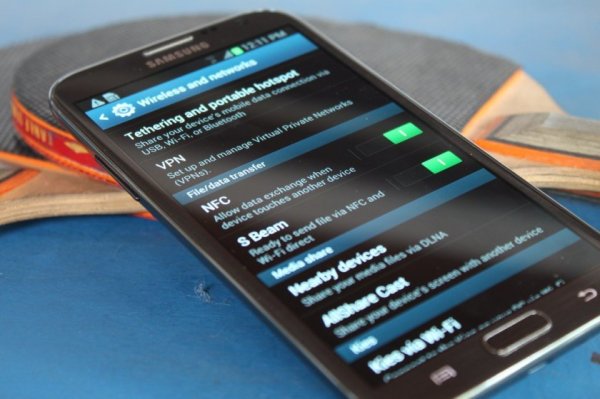
Активация NFC
Если устройство оборудовано NFC, чип и услугу Android Beam нужно активировать, чтобы вы могли использовать NFC.
1. Перейдите Настройки – Дополнительно.
2. Нажмите на переключатель NFC, чтобы активировать его. Функция Android Beam будет включена автоматически.
3. Если Android Beam не включится автоматически, просто нажмите на раздел и выберите «Да», чтобы включить.
4. Как правило, возможности чипа NFC работают в тандеме с Android Beam. Если Android Beam отключен, он может ограничить способность обмена данными NFC.
Обмен данными через NFC
Включив NFC, вы уже используете чип для обмена данными. Для успешного обмена данными, примите к сведению следующее:
Оба устройства, передающее и принимающее, должны иметь NFC и Android Beam (включенными).
Ни одно из устройств не должно быть в режиме сна или заблокированным.
Вы получите аудио и тактильную обратную связь, когда два устройства обнаружат друг друга.
Не разделяйте свои устройства, пока не началась передача.
Вы услышите звуковой сигнал, когда файл или содержимое будут успешно переданы.

В данный момент, возможность совместного использования контента ограничена малыми файлами. Несмотря на это, вы всё равно сможете отправить содержимое или типы файлов, как веб-страницы, географические данные и контакты без проблем.
Разделение содержания
Откройте содержимое для совместного использования.
Поместите задние панели обоих устройств друг против друга.
Дождитесь звукового и тактильного подтверждения того, что оба устройства обнаружили друг друга.
Обратите внимание на экран отправляющего устройства, там появится «Нажмите, чтобы передать» в верхней части.
Нажмите на сенсорный экран отправляющего устройства, чтобы начать передачу данных. Вы услышите звук, когда начнется передача.
Когда передача завершится, вы услышите звуковое подтверждение. Кроме того, вы получите либо уведомление о том, что передача завершена, либо соответствующее приложение запустит обработчик и откроет переданное содержимое.

Совместное использование приложений
Совместное использование приложений с помощью NFC не разделяет apk. приложения. Вместо этого отправляющее устройство просто делится страницей приложения в Play Market, а принимающее устройство открывает её, готовое к загрузке.
Совместное использование веб-содержания и информации
Совместное использование веб-страниц с помощью NFC также не передает саму страницу. Скорее всего, NFC просто отправляет веб-адрес страницы, а другое устройство открывает её в своем веб-браузере по умолчанию.
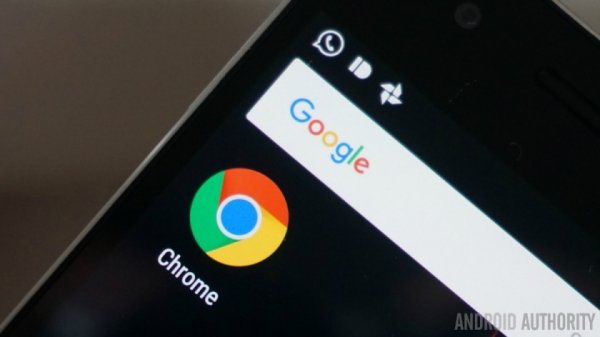
Совместное использование видео на YouTube
С технической токи зрения, обмен видео с YouTube не разделяет видео-файлы. Это решение, однако, направляет видео на приложение YouTube принимающего телефона.
Совместное использование контактной информации
При совместном использовании контактов с помощью NFC, приемное устройство рассматривает доступные учетные записи Google и запрашивает пользователя о том, какие учетные записи использовать для создания нового контакта. В противном случае, контактные данные будут автоматически сохранены, а приложение «Контакты» будет отображать их.
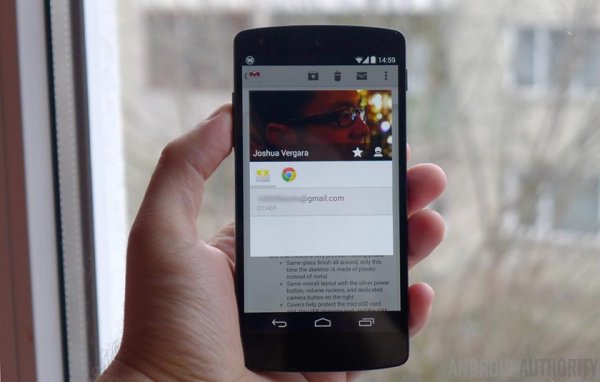
Обмен фотографиями
Не все NFC-совместимые устройства могут обмениваться фотографиями друг с другом. В тех случаях, когда передача фотографии успешна, принимающее устройство получает уведомление о завершении передачи. После передачи фотография отображается в галерее.
Использование NFC-тегов
Помимо обмена содержанием с другими NFC-совместимыми устройствами, вы можете также использовать NFC для настройки параметров телефона или планшета в одно касание. Вы можете сделать это, используя NFC-совместимое устройств с запрограммированными NFC-тегами.
Тегом NFC является незапитанный чип NFC, достаточно маленький, чтобы быть встроенным в такие предметы, как плакаты кино, визитные карточки, лекарства, наклейки, напульсники, брелки, ручки, ярлыки и многое другое. Микрочип может хранить небольшие порции данных, которые могут быть прочитаны с помощью совместимого NFC-устройства. Различные NFC-теги имеют разные объемы памяти. Вы можете хранить различные типы данных на метках NFC, такие как URL, контактные данные или даже команды / параметры, которые считывающие устройства могут выполнять при контакте.

Для чтения данных или записи данных в таких NFC-тегах, вам потребуется приложение для редактирования NFC-тегов, как Trigger, доступное в Google Play Store. Теги, запрограммированные с помощью этого приложения можно прочитать только при помощи устройств, на которых установлено это приложение.
Вы можете запрограммировать метку (тег) NFC для выполнения таких задач, как открытие веб-страниц, настройки параметров телефона или даже отправления текста. Так, например, вы можете запрограммировать метку NFC для активации, когда вы достигните офиса, где телефон будет переключен в режим вибрации, включит Wi-Fi и отключит Bluetooth. Просто поднесите заднюю панель устройства к запрограммированной метке, и устройство выполнит задачи, запрограммированные на метке.
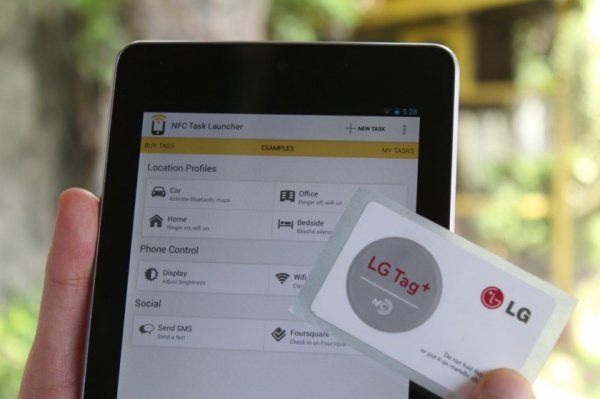
Используя приложение Trigger, вы можете кодировать теги NFC и выполнять задачи или настройку параметров, например:
Настройки Wi-Fi и Bluetooth (в том числе режим полета, автоматическая синхронизация, GPS вкл. / выкл, Мобильные данные вкл. / выкл.)
Звук и настройки громкости (звуковой профиль, мелодия, громкость звонка / уведомления, громкость воспроизведения мультимедийных файлов, громкость системы, громкость будильника и активность вибрации.
Параметры экрана (яркость, автоматическое вращение, подсветка, время активного отображения).
Социальные сети (сообщения, прибывающие с помощью проверки таких услуг, как Foursquare, Facebook, Google Latitude, Google Places).
Сообщения (AutoSync, электронная почта, предварительно составленные СМС, Glympse).
Приложения и ярлыки (открыть приложение, переключить приложение, определенная деятельность, пауза, открыть URL / URI, проговорить текст, навигация, док, док-станция для автомобиля)
Мультимедиа (запуск / остановка воспроизведения, переход на следующий файл мультимедиа, воспроизведение предыдущего мультимедиа файла).
Будильник (установить будильник, установить таймер).
События (создать событие, создать временную метку в календаре).
Безопасность (активировать LockScreen).
Сделать телефонный звонок.
Специфические режимы для Samsung (режим блокировки, режим движения, режим экономии энергии).
Мобильные платежи
Мобильные платежи, вероятно, функция, за которой NFC наиболее известен. Можно сказать, что оплата с помощью мобильного устройства предлагает немного новизны, поэтому каждый пытается попробовать. Но и здесь не сложно столкнуться с проблемами, поскольку не каждый производитель поддерживает транзакции с помощью NFC.
Хотите узнать больше о мобильных платежах? Самые популярные сервисы для мобильной ОС Google являются Android Pay и Samsung Pay. Мы подготовили отдельные материалы по каждому сервису, ищите на сайте.

Заключение
Большинство Android-телефонов на рынке уже поставляются с функциональностью NFC, так что большинство людей имеют возможность передавать файлы с помощью этой технологии. Если у вас есть какие-либо советы по использованию NFC, напишите нам.
(16 Голоса (ов))Что такое NFC и как им пользоваться на Android?
С момента своего появления Near Field Communication (NFC) нашла своё широкое применение в средствах беспроводных платежей. Многие компании используют это технологию в бизнес картах, безопасных картах-ключах доступа, и даже для специальных карт, которыми рассчитываются в буфетах и столовых компаний при покупке еды.
Всё чаще NFC начала использоваться и в мобильной индустрии. Многие производители Android смартфонов и планшетов начали включать NFC в свои флагманские устройства. Если Вы желаете узнать как пользоваться Near Field Communication или поддерживает Ваш девайс этот вид соединения, тогда эта статья может быть Вам полезной.
Что такое NFC?
Название этой технологии говорит о том, как она работает. У нас есть два устройства, которые поддерживают NFC, и их работа будет возможна только при условии непосредственной близости друг к другу. Соединение осуществляется по средствам радио волн.
За последнее время NFC стала очень модным словом в мире Android телефонов и планшетов. Практически все современные устройства оснащены NFC чипами. Предназначение NFC определили как инструмент для шаринга файлов и передачи данных. Такое функциональное предназначение вышло на первое место с появлением Android 4.0 Ice Cream Sandwich. При помощи NFC и Android Beam, устройства могли обмениваться файлами очень быстро. Более того, NFC позволяет считывать и/или записывать программируемые NFC метки.
Поддерживает ли моё устройство NFC?
Не все телефоны или поддерживают NFC. Как проверить Ваш девайс? Один из способов, это снять заднюю крышку устройства и найти там характерную надпись или наклейку. На некоторых Samsung телефонах, как Galaxy S3, такая надпись “Near Field Communication” нанесена на аккумуляторную батарею.

Например, на Galaxy Вы не найдете подобных надписей, зато на самой задней крышке Вы сможете увидеть NFC антенну.

На некоторых устройствах – особенно из серии Sony Xperia – Вы найдете наклейку с символом “N”, которая свидетельствует о наличии NFC.

Или можно оставить все эти поиски на аппаратном уровне и проверить при помощи Android:
- Выберите: Настройки – > Беспр. подкл. и сети
- Опуститесь в самый низ и здесь Вы увидите NFC и Android Beam настройки.
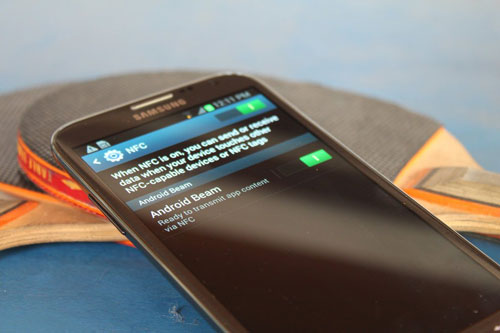
Если выяснилось, что Ваш девайс поддерживает NFC, тогда для начала работы, нужно сначала его и Android Beam активировать:
- Выбираем Настройки – > Беспр. подкл. и сети
- Нажимаем на NFC для его активации. Android Beam включится автоматически.
- Если Android Beam автоматически не включился, тогда нажмите на него и выберите “Да”.
На смартфонах NFC работает совместно с Android Beam. Если Android Beam отключен, это может повлечь за собой множество ограничений при передачи данных по средствам NFC.
Передача данных
Теперь Вы готовы для использования NFC. Чтобы передача данных была успешной, нужно выполнить следующие требования:
- Оба: передающее и принимающее устройства должны иметь включенные NFC и Android Beam.
- Ни одно из устройств не должно быть заблокированным или находится в спящем режиме.
- Когда устройства обнаружат друг друга Вы получите звуковое подтверждение.
- Не рассоединяйте устройства до момента начала передачи данных.
- При успешной передачи файла Вы получите звуковое подтверждение.

Неважно, какой тип данных или файлов Вы хотите передать через NFC, или каким устройством Вы это делаете (телефон или планшет), общий принцип передачи будет всегда оставаться одним и тем же:
- Откройте файл, который Вы хотите передать.
- Приблизьте два устройства задними панелями друг к другу на расстояние 1 см.
- Дождитесь звукового подтверждения, что устройства обнаружили друг друга.
- На экране передающего устройства появится надпись “Нажмите для начала передачи” (“Touch to beam”). Нажмите на экран, когда начнется передача Вы услышите характерный звук.
- Завершение передачи тоже будет сопровождаться звуковым сигналом, или соответствующее приложение откроет загруженный файл.
Шаринг (приложений, веб-страниц, фото и видео)
Шаринг приложений не значит, что Вы передаете сам APK файл приложения. Всё, что происходит, это Вы передаете страницу этого приложения на Play Store, откуда происходит его скачка. То же самое происходит в случаи с передачей веб-страниц. Сама веб-страница не передается, а передается только её URL, как только ссылка передалась, получивший девайс автоматически её открывает в браузере.

Не каждый поддерживающий NFC девайс способен передавать фото и видео файлы. Например, у HTC One X и Sony Xperia TX возникают с этим проблемы. Но если фото или видео передались успешно, тогда принимавшее устройство оповестит Вас о завершении процесса передачи и галерея или плеер автоматически открою загрузившиеся файлы.
NFC метки
Помимо передачи данных по средствам NFC, Вы также можете настроить свое устройство на чтение NFC меток. NFC метка – это небольшая программируемая зона, которая помещается на рекламные щиты, полки с продукцией, афиши и т.д. Этот микрочип содержит небольшой объем информации, которую может прочитать устройство, поддерживающее NFC. Разные NFC метки имеют разный объем информации. В этих метках можно хранить разный тип информации: ссылки, контактную информацию, рекламные ролики и т.д.

Для чтения или записи таких NFC меток нужно иметь специальное приложение, как например NFC Task Launcher . Чтобы прочитать метку нужно использовать такое же приложение, при помощи которого она создавалась. Вы можете запрограммировать NFC метку на то, когда Вам необходимо включить режим вибрации, или включить Wi-Fi, или выключить Bluetooth и т.д. Поднесите Ваше устройство тыльной стороной к NFC метке, и устройство выполнит то действие, которое запрограммировано в этой метке.
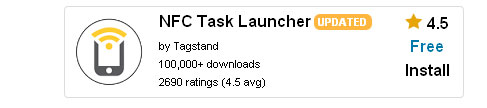
Используя NFC Task Launcher можно создавать следующие метки:
- Управление настройками Wi-Fi и Bluetooth (включая Airplane mode, автосинхронизацию, GPS on/off).
- Управление настройками звука и громкости (вызов, уведомление, рингтон, громкость будильника, системный звук).
- Управление настройками экрана (яркость, авто поворот).
- Управление социальными сетями.
- Управление сообщениями (отправка email, составление SMS).
- Управление приложениями и иконками (открыть приложение, закрыть приложение, поставить на паузу, навигация, открыть ссылку).
- Управление мультимедиа (открыть файл, перейти к следующему/предыдущему файлу).
- Управление будильником, событиями, безопасностью и даже сделать телефонный звонок.
NFC (Near Field Communication) — технология, которая довольно популярна в современном мире, это может показаться странным, но такие обычные вещи как ключ от домофона или карточка метро основаны именно на ней. Т.е. это способность предметов передавать на очень небольшом расстоянии небольшой объем данных. Давайте разберемся, как мы можем пользоваться этой способностью в наших Андроид гаджетах, которая называется Android Beam.
Основные возможности применение NFC
- Конечно же, первое что приходит на ум это непосредственная передача данных между телефонами. Так с помощью NFC можно касанием девайсов установить между ними свзяь и в одно касание передать практически любой мультимедиа файл или например ссылку на страницу. Данные при этом передаются по блютус с помощью NFC устанавливается только связь между устройствами.
- Быстрое «спаривание» с Bluetooth аксессуарами, которые так же поддерживают NFC. Одним из таких девайсов, например, является портативная колонка Nokia Play 360.
- Так же с помощью NFC можно превратить свой гаджет в виртуальный кошелек. Для этого нужно будет установить специальное приложение (Google Wallet), произвести настройку и уже после этого расплачиваться касанием в любом терминале с поддержкой NFC.
- Еще одно очень интересное применение NFC это метки. Небольшие карточки можно программировать через приложения (такие как Trigger) и настраивать профили, запускать приложения и пр. Например метка в авто будет активировать навигатор и связь с Bluetooth клавиатурой, а метка на прикроватной тумбочке переведет телефон в беззвучный режим и поставит будильник. Согласитесь очень удобно 🙂
Как включить NFC
- Заходим в настройки
- Беспроводные сети -> Еще
- Теперь, если устройство поддерживает NFC, будет соответствующая настройка, ставим галочку чтобы активировать.
Как передать файл по NFC
- Активируем NFC на обоих устройствах
- Проверяем что оба устройства активны и экран не заблокирован
- Выбираем файл который хотим передать
- Касаемся задними крышками
- После звукового сигнала на передающем устройстве остается только тапнуть по экрану
Для удобства снял небольшое видео о том, как передавать файлы по NFC:
Не забываем ставить лайки! 🙂
Все чаще производители смартфонов и планшетов оснащают свои . Спектр использования данной технологии очень широк: можно передавать всевозможный контент, оплачивать услуги подобно кредитной карте, платить за проезд и продукты, применять в качестве ключ-карты и т.д. Использование NFC будет рассмотрено на примере Андроид-устройств, т.к. именно они наиболее активно оснащаются соответствующим адаптером.
Есть ли в моем смартфоне NFC?
Убедиться в наличии чипа NFC в своем планшете или смартфоне очень просто. К примеру, Samsung маркирует аккумуляторы своих устройств соответствующей надписью:Компания Sony ставит логотип NFC прямо на корпусы своих устройств, но лучше всего выполнять проверку через меню гаджета. Для этого делаем следующее.
Первый шаг. Открываем настройки.
Второй шаг. Заходим в раздел настроек беспроводных сетей, тапаем «Еще...».
Третий шаг. При наличии чипа NFC видим раздел его настройки.
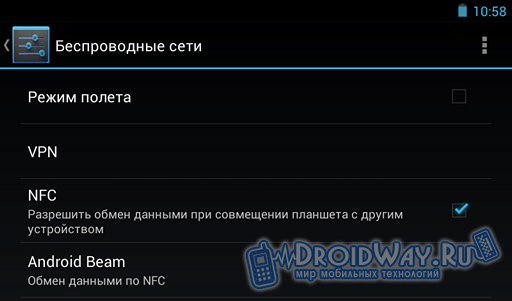
Включаем NFC
Ваше устройство поддерживает NFC? Замечательно! Остается лишь активировать функцию.Первый шаг. В меню настроек NFC (путь указывался ранее) активируем строку «разрешить обмен данными при совмещении…».
Второй шаг. Нажимаем на Android Beam и тапаем «Да». Делаем это, если Beam не включился самостоятельно.
Важно! При отключенном Android Beam возможность взаимодействия с другими NFC-устройствами и метками будет ограничена.
Инструкция по передаче контента через NFC
Чтобы передать через NFC контент на другое устройство, работаем в следующем порядке.Первый шаг. Открываем файл (к примеру, фотографию), который нужно передать.
Второй шаг. Прислоняем смартфоны/планшеты задними крышками друг к другу. Допускается некоторое удаление (не более 7-10 см).
Третий шаг. Ждем, пока устройства найдут друг друга. Уведомление об этом появится на дисплее устройства-отправителя. Выглядит оно так:

Четвертый шаг. Тапаем по экрану. Передача контента запускается.

Как правило, система выдает звуковое оповещение в момент начала передачи информации и после ее завершения.
Нельзя передавать:
приложения;
видео, транслируемые с сервиса YouTube;
веб-страницы.
При попытке передать перечисленный контент, получатель получит ссылку на него в соответствующем сервисе.
Взаимодействие с NFC-метками
Спектр использования технологии NFC не ограничивается одной лишь передачей пользовательских данных. При помощи устройства с таким чипом можно считывать и передавать информацию на специальные NFC-метки и карты.
Чип NFC имеет предельно скромный размер, что позволяет встроить его в любое место. К примеру, в ценник, наушники, визитную карточку и т.д. Такой чип может содержать как информацию, так и команды, которые должно выполнить устройство при контакте с меткой (например, выключить Wi-Fi, включить беспроводную гарнитуру и т.д.).
Чтобы считывать информацию с подобного рода меток либо же записывать в их чипы свои данные, нужно установить на смартфон или планшет соответствующее приложение. К примеру, программа Яндекс.Метро позволит узнать через NFC оставшееся количество поездок на карточке метрополитена. Установив же приложение NFC App Launcher, можно будет настроить Андроид-гаджет на выполнение ряда действий, запрограммировав соответствующим образом NFC-метку.
В вашем Android устройстве имеется беспроводная технология передачи данных NFC, но вы к сожалению не знаете для чего она нужна и как ей пользоваться? исправит эту ситуацию! Что такое NFC? Для чего нужен NFC? Как пользоваться NFC? Вот эти вопросы задает практически все пользователи устройств с NFC! Даже если спросить более продвинутого пользователя разбирающегося в технология о NFC, в большинстве случаев вы получите только поверхностный ответ.
Способ 2. NFC-метки
Представьте ситуацию в которой каждый из нас бывает: Вы встали утром, позавтракали глянули что осталось в холодильники, запустили приложение Google Keep или Купи Батон чтобы записать список что необходимо докупить из продуктов, вышли из дома и активировали мобильные пакетные данные (интернет), сели в автомобиль включили навигатор и Bluetooth, добрались до работы, перевели Android в режим «вибро» и запустили Evernote. А ведь это все можно делать не каждый раз вручную, а на автомате! Как? С помощью NFC-меток и Android с NFC!
Что для этого надо?

После того как создали событие, можете прикрепить метку или карту к холодильнику (либо переместить рядом). Теперь каждый раз когда вы будете на кухне вы можете быстро открыть приложение Google Keep и записать заметку со списком необходимых покупок.
И еще один пример… Когда вы садитесь в своей автомобиль, в нем находится метка при сканирование которой автоматические включается навигатор и запускается Bluetooth
1. Сканируем метку или карту, даем ей имя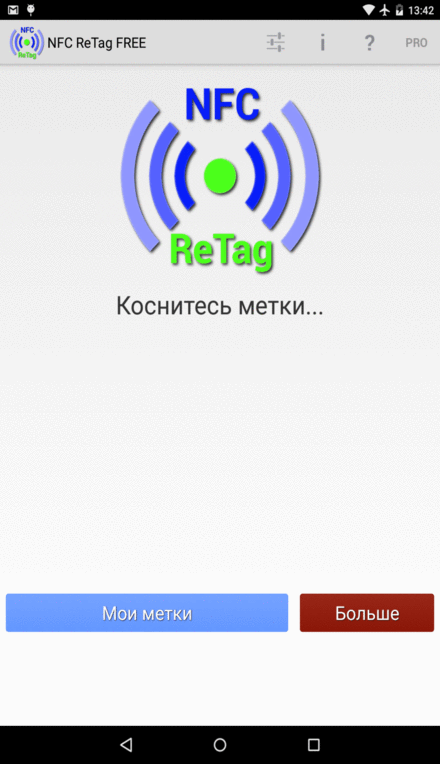 2. Задаем действия для карты — включить приложение навигатор, а также активировать беспроводную передачу данных Bluetooh
2. Задаем действия для карты — включить приложение навигатор, а также активировать беспроводную передачу данных Bluetooh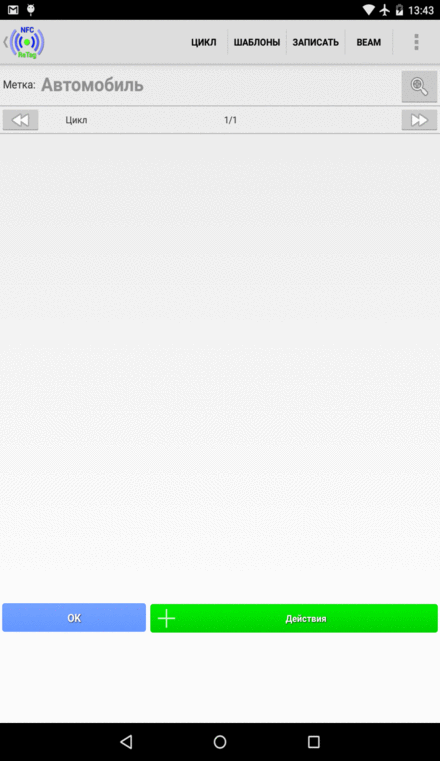 Оставляем метку в машине и пр каждой посадке не забываем сканировать ее!
Оставляем метку в машине и пр каждой посадке не забываем сканировать ее!