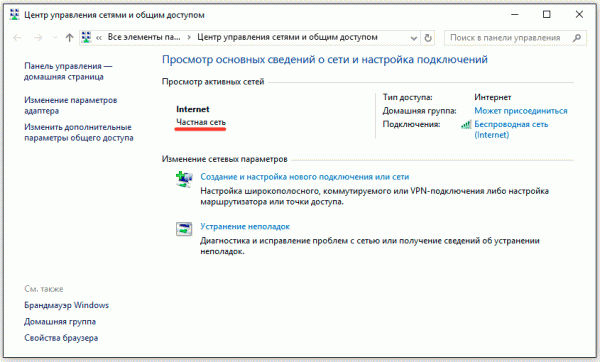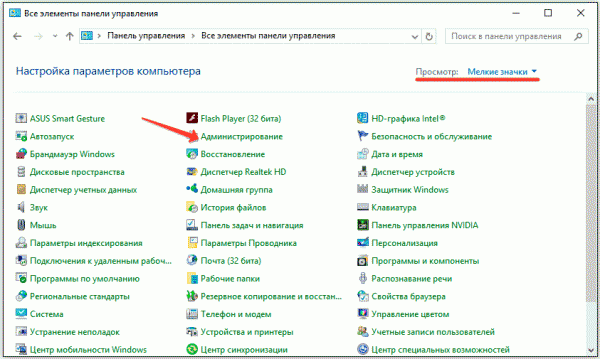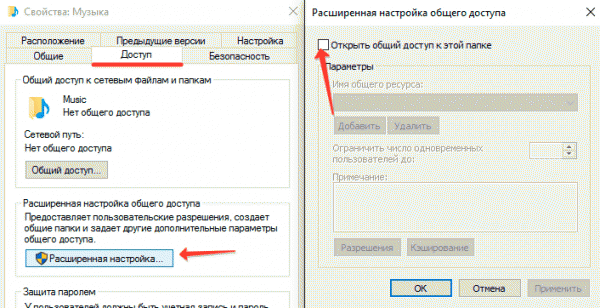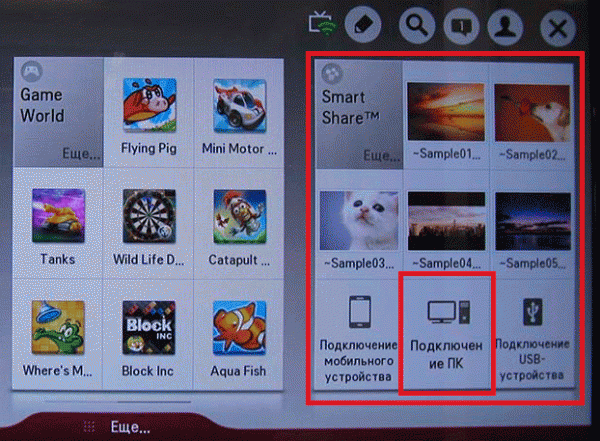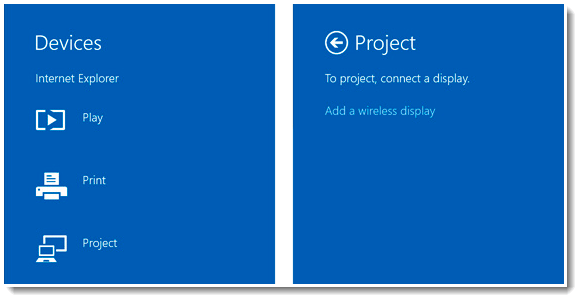Беспроводное соединение ноутбука с телевизором.
Если размера экрана ноутбука вам недостаточно, или вы хотите расширить функциональность телевизора за счет подключения лэптопа, то есть несколько способов связать эти два устройства. Самый простой вариант – использовать для соединения . Но проводное подключение доставляет неудобства: оборудование нужно размещать рядом, прятать кабели.
Проблема решается просто: если вы разберетесь, как подключить ноутбук к телевизору через wifi, то сможете установить стабильное подключение без лишних проводов, которые мешают нормально передвигаться по комнате. Рассмотрим три основных способа установки беспроводной связи по стандарту Wi-Fi.
Как подключить ноутбук к телевизору через wifi
Настройка домашнего сервера
Не пугайтесь заголовка, вам не понадобятся никакие специальные знания, чтобы настроить в среде Windows домашний сервер. Для корректной работы лэптоп и ТВ должны быть подключены к одной беспроводной точке. Если на телевизоре поддерживается технология Wi-Fi Direct, то установить связь можно напрямую, без роутера.
Чтобы подключить ТВ к Wi-Fi:
Когда оба устройства будут подсоединены к одной беспроводной сети, настройте на компьютере DLNA-сервер. Щелкните правой кнопкой и по значку беспроводного подключения на панели уведомлений и запустите «Центр управления сетями».
Посмотрите значение сети; если у вас общественная сеть, измените её на частную.
Подготовка завершена, теперь нужно «расшарить» папки, медиаконтент из которых вы хотите воспроизводить на экране ТВ. Посмотрим, как это делается, на примере каталога «Музыка».
После настройки DLNA на компьютере возьмите пульт от ТВ и найдите в параметрах устройства пункт, отвечающий за воспроизведение контента с внешних источников. Например, на LG вам нужно в меню «SmartShare» выбрать пункт «Подключение ПК», чтобы получить доступ к расшаренным папкам.
Чтобы посмотреть медиафайл, который хранится на ноутбуке, щелкните по нему правой кнопкой и откройте меню «Воспроизвести на…». Выберите ТВ – трансляция начнется автоматически.
Примечание: видеофайлы в формате MKV не воспроизводятся через DLNA-сервер. Если вы скачали видео с YouTube или загрузили фильм из другого источника, то убедитесь, что файл имеет расширение AVI или выполните конвертирование.
Дублирование экрана с помощью WiDi (Miracast)
Необязательно настраивать сервер DLNA и «расшаривать» папки. Если ноутбук собран на базе процессора Intel третьего поколения, оснащен модулем Wi-Fi Intel, и на нем была предустановленна версия Windows 8.1, то это значит, что лэптоп поддерживает прямую передачу данных по технологии Wi-Fi Direct. Дополнительно может потребоваться установка компонента Intel Wireless Display. Подробнее о технологии можно узнать на сайте Intel; там же можно скачать инструмент WiDi Compatibility Tool, который проверит аппаратное и программное обеспечение, а затем сообщит сможет ли ваша система работать с WiDi.
На ТВ для прямого соединения должна поддерживаться технология Miracast (WiDI). Раньше для этого требовался специальный адаптер, сегодня же большинство современных моделей поддерживают эту технологию по умолчанию.
Сопряжение устройств выполнено. Теперь изображение с экрана лэптопа будет дублироваться на ТВ.
Адаптеры для старых моделей
Если на телевизоре нет модуля вай-фай, но есть порт HDMI, то вы можете установить беспроводное соединение с помощью адаптеров и микро-ПК. Несколько вариантов:
- Android Mini PC.
- Google Chromecast.
- Miracast-адаптер.
- Intel Compute Stick.
Эти устройство позволяют расширить функциональность телевизора. Например, основной функцией Google Chromecast является трансляция видео с компьютера на ТВ, а Miracast-адаптер поможет настроить дублирование изображения с экрана лэптопа. Важно перед покупкой этих девайсов убедиться, что ваш телевизор сможет с ними работать. Внимательно ознакомьтесь со спецификацией оборудования, чтобы понять, стоит ли вам пытаться расширить его возможности.