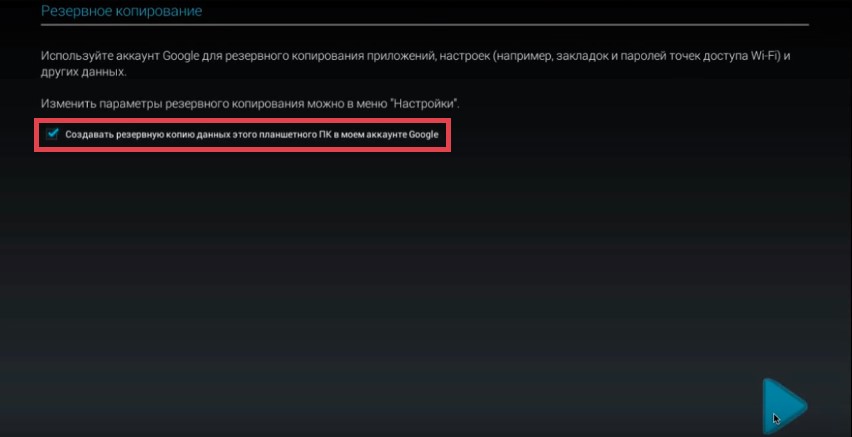Руководство: Как настроить планшет на Андроиде. Настройка и использование планшета Android
– ответственное, важное и интересное мероприятие, в особенности для пользователей, занимающихся этим впервые. После ознакомления с нижеизложенной информацией, оно также станет простым и понятным. Первая и основная настройка планшетных компьютеров, работающих под управлением iOS и Android, практически не имеет различий: все начинается с включения, выбора языка, указания Touch ID / данных для авторизации в сервисах Google, настройки подключения к интернету и т.д.
В случае же с Windows-гаджетами ситуация обстоит несколько иным образом: компания Microsoft ввиду каких-то соображений расценивает планшет как тот же ноутбук, только без клавиатуры и с сенсорным экраном, поэтому планшетный компьютер под управлением этой операционной системы обычно сразу готов к использованию и в особой настройке, за исключением указания некоторых пользовательских данных, не нуждается.
В качестве примера предлагается рассмотреть порядок первичной настройки планшета, работающего под управлением операционной системы Андроид.
Инструкция по настройке андроид планшета
Включите планшет, нажав соответствующую кнопку на корпусе. Обычно аккумуляторы имеют некоторый заряд, поэтому устройство должно включиться. В противном случае сначала подключите зарядное устройство. Планшет поприветствует вас и предложит выбрать язык.Следующий этап – привязка аккаунта Google. При желании можно сделать это позднее, но лучше не откладывать, чтобы не терять время в будущем. Привязка позволит без ограничений пользоваться магазином приложений и прочими полезными функциями.
Система предлагает 2 варианта ответа:
выбираем «Да», если у нас уже есть аккаунт Google, и вводим в представленную форму соответствующие данные;
выбираем «Нет», если аккаунт отсутствует, и регистрируем почту, следуя представленным системой подсказкам.

После авторизации Android задаст несколько вопросов. Прежде всего, подтверждаем свое согласие в отношении процедуры резервного копирования – это будет являться гарантией сохранности наших пользовательских данных и даст возможность беспрепятственно восстановить их в случае утери.
Также нам будет предложено указать свои фамилию и имя. Введенная информация будет задействоваться системой, например, при составлении подписи к электронным письмам.
Важное примечание!
Порядок настройки и внешний вид компонентов могут немного меняться в зависимости от версии операционной системы и лаунчера конкретного производителя, но базовые принципы остаются неизменными.
Для настройки Wi-Fi подключения открываем соответствующий раздел меню.

В том же разделе Настройки можно задать требуемые параметры других системных функций, к примеру, изменить время и дату и т.п.
Для загрузки необходимых игр и приложений открываем Play Market. Порядок взаимодействия с магазином приложений продемонстрирован на следующем скриншоте.

В случае с планшетами на iOS и Windows порядок действий остается аналогичным. Меняются разве что названия маркетов: App Store для «яблочных» планшетов и Магазин для планшетов под управлением Windows.
Теперь вы знаете, как выполнить основную настройку планшета на Android после первого включения, мелкие персональные настройки – за вами.
Не много времени прошло с тех пор, как вошли в наш обиход. Всего пару лет назад мало кто о них слышал, зато сегодня спрос на эти гаджеты растет с каждым днем. И это заслуженно — работающее под операционной системой Андроид компактное устройство совмещает в себе возможности персонального компьютера и мобильного телефона. А получить максимум пользы от его использования поможет настройка планшета Андроид для конкретных нужд своего владельца.
Прежде всего, планшет предназначен для серфинга глобальной сети. Благодаря сенсорному экрану, и возможностью управления жестами, просмотр веб-страниц происходит иначе, чем на компьютере: создается эффект сайта «на ладони». Кроме того, умный гаджет способен заменить мобильный телефон, органайзер, book-ридер, аудио- и видеоплеер, фотокамеру, позволяет загружать массу программ для работы и развлечений из , и многое другое.
Настраиваем планшет
Возможности настройки планшета, оснащенного ОС Андроид позволяют сделать его действительно персональным. Рассмотрим основные возможности на примере Samsung Galaxy Tab.
Взяв новенький планшет в руки, первое что вы видите — это Lock Screen. Сдвинув изображение замка пальцем, вы «разбудите» устройство и увидите главный экран рабочей области. В ОС Андроид 4 версии контекстные клавиши расположены внизу экрана, доступ к главному меню — вверху. Из главного меню доступны основные опции управления системой.
Раздел «Личные данные» позволяет синхронизировать гаджет с облачными службами и управлять аккаунтами на сервисах Google и не только. Если аккаунта в Google у вас нет — вам будет предложено создать его. Это следует сделать хотя бы для того, чтобы иметь возможность загрузки приложений из андроид-маркета. При желании, в «Личных настройках» можно включить определение своего местонахождения или создать несколько пользовательских учеток.
В разделе «Система» собраны настройки даты, времени, специальных возможностей и прочего, а раздел «Устройство» поможет оформить внешний вид экрана.
Безопасность, блокировка и разблокировка
Опции безопасности, так же доступные из «Личных данных», позволяют управлять блокировкой планшета и шифрованием пользовательских данных. Заблокировать доступ можно несколькими способами: от прокрутки замка по экрану, до ввода графического ключа и распознавания лица хозяина. Процесс разблокировки обычно не вызывает затруднений, но если войти никак не удается, предлагаются следующие способы.
Итак, как разблокировать планшет Андроид:
- воспользоваться службой восстановления пароля Google;
- выполнить восстановление из резервной копии (если есть);
- использовать сторонние программы для разблокировки планшетов, например, HiSuite;
- вернуться к заводским настройкам (Hard Reset).
Как пользоваться планшетом Андроид
Планшеты могут получать доступ к интернету с помощью WiFi и встроенного 3G модема (потребуется ). Если вам приходилось настраивать сеть на ПК — сложностей вы не встретите, главное — знать настройки своего оператора. Подключение беспроводных устройств так же возможно через Bluetooth. Для просмотра веб-страниц ОС Андроид оснащена встроенным браузером.
Для удобства использования электронной почты — клиенты Email и Gmail позволят упорядочить работу сразу с несколькими ящиками. Интерфейс приложений интуитивно понятен и имеет сходство с настройкой почтового клиента на ПК.
Планшет Samsung Galaxy Tab удобен для чтения и оснащен программой, имеющей доступ к огромной библиотеке. Эта программа, так же как и другие, доступна из раздела «Приложения» в главном меню.
Пополнить коллекцию приложений (платных и бесплатных), можно в андроид-маркете, где их более 100 000. Для использования сервиса необходима учетная запись Google.
Прошивка планшета
Если гаджет работает не стабильно или перед вами стоит задача (особенно это оносится, как прошить планшет Андроид, чтобы улучшить его функционал, а так же для закрытия уязвимостей системы — потребуется прошивка устройства. Существуют прошивки официальные, выпущенные вендором ОС Андроид, и неофициальные (кастомные).
Неофициальные прошивки используют для того, чтобы получить привилегии, позволяющие программно регулировать работу аппаратных средств, увеличивать быстродействие, расширять возможности системы, использовать приложения, не доступные в обычной версии ОС.
Если официальные прошивки выпускаются с целью, чтобы использование планшета стало более безопасным и стабильным, то неофициальные — обещают многое, но не гарантируют ничего. Устанавливая прошивку неизвестного производителя на свой страх и риск, владелец рискует невосстановимо испортить дорогое устройство.
Любая электронная новинка, приобретенная для домашнего или профессионального использования, требует ознакомления с правилами эксплуатации, первоначальными правильными настройками, позволяющими оптимизировать работу. В данной статье мы раскроем все главные действия по правильной настройке планшетов на Андроид, приобретённых для выхода в интернет, развлечений и удобной работы с устройством.
Первоначальные действия
После того как новый планшет доставлен из магазина и распакован, следует ознакомиться с инструкцией по эксплуатации и настройкам – без этого можно заранее нанести вред новому устройству, что потребует его ремонта или ухудшит потребительские свойства электронной новинки. Обычно в продажный комплект, помимо самого планшетного компьютера входит:
- зарядное устройство;
- соединительный USB – шнур, который используется для подключения зарядного устройства к планшету и для его соединения с внешними устройствами;
- переходной кабель с разъемами USB – microUSB;
- акустическая гарнитура (наушники);
- инструкция по эксплуатации с гарантийным талоном.
Перед тем как приступить к работе следует полностью зарядить аккумуляторную батарею гаджета.
Предварительные настройки
Большинство моделей современных планшетов имеют на одном из торцов корпуса две или три физических кнопки. Первая (меньшего размера) используется для включения-отключения гаджета, а вторые две (или одиночная кнопка-качелька) служат для увеличения-уменьшения громкости встроенной акустики. Включение устройства производят нажатием и удержанием в течение нескольких секунд первой кнопки. О включении планшета будет свидетельствовать появившаяся заставка – обычно зеленый андроид-человечек, дополненный информационными надписями о модели или бренде.
Первоначально необходимо настроить языковые параметры, дату и время и проверить подключение к сетям Wi-Fi. Все эти параметры входят отдельными разделами в меню, «Настроек», которые вызываются нажатием соответствующей сенсорной кнопки, расположенной в левой нижней части дисплейной матрицы, вне ее рабочего поля. Как правило, язык уже настроен, так как производитель предустанавливает языковые параметры в зависимости от страны, в которую осуществляется поставка партии гаджетов.
Ничего нет сложного в установке даты и времени. Однако в этой настройке есть один нюанс. В связи с, отменой в России перехода с летнего время на зимнее и наоборот, некоторые модели, самостоятельно осуществляют этот переход 1 октября и 1 марта. Поэтому при установке времени, необходимо поставить флажок (галочку) в пунктах «Дата и время сети» и «Часовой пояс сети». Параметры времени можно увидеть на экране, сразу после их установки.
Возможность работы на Wi-Fi — сетях имеется у большинства современных планшетных компьютеров, поэтому на следующем этапе предварительных настроек планшета с Андроид необходимо выполнить это подключение. Для выполнения этой процедуры необходимо зайти в раздел «Беспроводные сети» и в нем передвинуть сенсорный рычажок в положение «ВКЛ». О нахождении соответствующей Wi-Fi будет указывать соответствующий значок, появившийся в верхнем поле экранной матрицы. Для подключения к доступному сетевому ресурсу необходимо ввести пароль. При правильном подключении, значок беспроводных сетей изменит свой цвет на голубой.
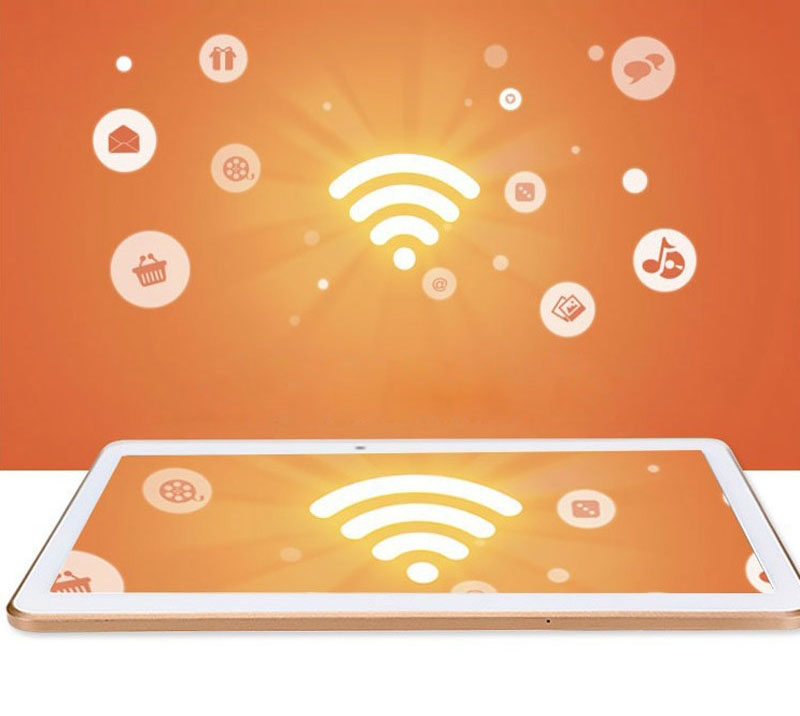
Для того чтобы настроить планшет с Андроид для работы в GSМ — сетях, необходимо создать свой аккаунт. Так как платформа Android разработана и обслуживается с IT-консорциумом Google Inc то целесообразно создать личный аккаунт в этой системе, при этом адрес электронной почты будет иметь вид «ХХХ.ХХХХ@gmail.com». Если планшет предназначен для коллективного пользования, то желательно создать несколько аккаунтов, для двух или более пользователей, что позволит защитить конфиденциальность личной информации. Без этой процедуры в дальнейшем будут отграничены следующие возможности:
- пользование электронной почтой
- полноценное пользование услугами магазина контента GooglePlay;
- навигация с использование сервиса GoogleMap;
- доступ ко многим интернет-сервисам и сетевым ресурсам.
Пользовательские настройки
Все мобильные гаджеты поступают в продажу с предустановленным программным обеспечение. Большинство из них относятся к различным сервисам Google. Однако некоторые производители «напихивают» в гаджеты всякие, на первый взгляд, ненужные приложения. Неопытному пользователю следует знать, что удалить их на первых порах не удастся. Для этого требуются root-права, что требует специфических знаний. Однако ненужный программный контент можно отключить. Для этого заходим в раздел меню «Приложения», находим интересующую программу и в ее окне нажимаем сенсорную кнопку отключить. Если ваш девайс «ругается» и сообщает о невозможности приостановки приложения, то оно является системным и его лучше не трогать.
При установке новых приложений скачивание по умолчанию доступно только с ресурса GooglePlay. Инсталляцию сторонних приложений операционная система Android блокирует. Для получения полнофункционального доступа необходимо в «Настройках» найти раздел «Безопасность» и в нем пометить галочкой пункт «Неизвестные источники».
В комплект поставки входит USB — кабель для подключения к ПК. Благодаря ему планшет можно подключить и синхронизировать с персональным компьютером или ноутбуком. Перед подключением кабеля в меню «Для разработчиков» выбираем пункт «Отладка по USB» и отмечаем его галочкой. Обычно при подключении к компьютеру на экране планшета появляется запрос о вариантах использования. Здесь необходимо выбрать один из пунктов (стилистика может отличаться):
- Включить USB-накопитель – планшет воспринимается компьютером как внешний флеш-накопитель;
- «Использовать как зарядное устройство» – аккумулятор планшета заряжается от системного блока компьютера.
Благодаря первому режиму пользователь получает в возможность скачивать любые файлы со своей «персоналки».
Нередки случаи, когда первоначальное пользование планшетным компьютером заканчивается его «торможением» или частым зависанием. Такое обычно случается при инсталляции непроверенных приложений или при заражении вирусами. Ответ на вопрос – «… что делать в этой ситуации?» — достаточно прост – необходимо вернуться к заводским настройкам. Для выполнения этой процедуры в меню «Настройки » заходим в раздел «Восстановление и сброс », и в нем нажимаем сенсорную панель «Сброс настроек ». После появления надписи: «вы уверены », необходимо подтвердить свои действия, после чего планшет самостоятельно проведет все необходимые операции «отката» и вернется в состоянии, в котором пользователь приобрел его в магазине. При этом все данные аккаунтов, пользовательские пароли и настройки, установленные приложения будут уничтожены.
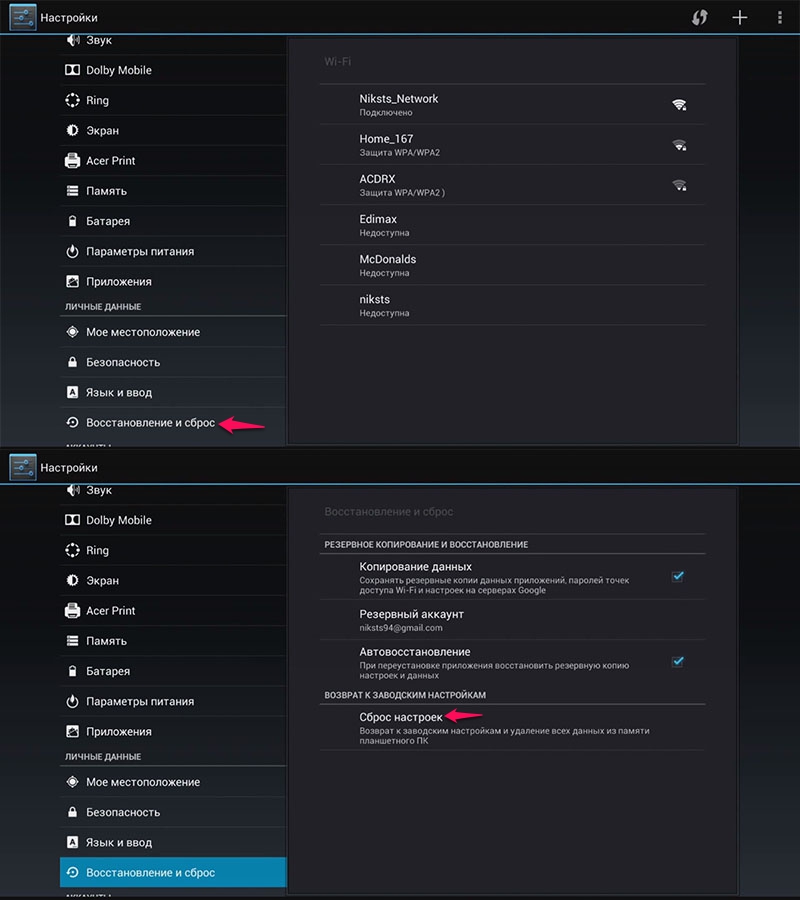
Заключение
Планшеты с операционной платформой Android рассчитаны на простого пользователя и для того, чтобы им навредить нужно приложить немало усилий. Поэтому пользователь при настройке планшета на Андроид может не бояться, а овладевать навыками пользователя методом проб и ошибок. Восстановить заводские настройки он сумеет в любой момент, используя систему «отката».
С чего начинается настройка планшета под операционной системой Андроид
При первом запуске операционная система – с приветствием «Добро пожаловать!» – сразу же предложит вам выбрать из списков страну, в которой вы находитесь, и язык. Далее она предложит вам сети Wi-Fi, из которых опять же надо выбрать нужную и, если надо, ввести пароль. Следующий шаг – привязка устройства к аккаунту Google. Если его у вас нет – не беда, создать можно прямо в процессе настройки планшета, а если есть – просто введите логин и пароль, после этого вы можете использовать сервисы Google. Когда аккаунт создан (или привязан), можно активировать синхронизацию данных с ним и резервное копирование. Тогда система сможет переносить данные из аккаунта на планшет, или наоборот – создавать там резервную копию данных с планшета, или и то, и другое – в зависимости от того, в каких пунктах вы поставите галочки. После этого система предложит вам настроить дату и время, определить часовой пояс, а затем – настроить использование геоданных. Благодаря этому приложения смогут определять ваше местоположение, даже если систему GPS по каким-то причинам окажется недоступной.
Итак, первичная настройка завершена. На этом можно и остановиться, пользуясь в дальнейшем настройками по умолчанию, но вы ведь хотите не только знать, но и чувствовать себя на своём планшете как дома, не так ли? Для этого потребуется провести более тонкую настройку планшета Андроид.
Настройка планшета с учётом индивидуальных запросов пользователя
Нажав значок «Настройки» на экране, мы попадаем в соответствующее меню. Пунктов в нём достаточно много, поэтому обратим внимание на самые важные из них.
Начнём с раздела «Сеть». Если трафик у вас не безлимитный, вам очень пригодится пункт «Использование данных», где можно установить точку сброса данных в ноль и задать линию отсечки трафика. Здесь же можно настроить передачу данных с помощью Bluetooth, выбрать режим мобильной сети.
Переходим к разделу «Устройства». В пункте «Дисплей» можно, в частности, настроить время отключения экрана при бездействии.
Весьма важный пункт – «Энергосбережение» (не будем забывать, что питается планшет не от сети, и никому не хочется, чтобы он отключился в самый неподходящий момент). Выставлять ли здесь галочки во всех имеющихся пунктах или только в некоторых, зависит от того, как вы используете устройство. Так, если вы не запускаете на нём игр, требующих больших энергетических затрат, вполне можно экономить энергию «по полной программе».
Стоит обратить внимание и на «Учётные записи», где можно добавить свои аккаунты в социальных сетях, облачных сервисах, включая при этом (точнее, оставляя включённой по умолчанию) синхронизацию данных.
Разумеется, это далеко не всё. Можно выбрать и яркость экрана, и громкость звука, и многие другие параметры. Разобравшись в настройках Android, вы сможете сделать использование планшета максимально удобным для себя.
Приобретая новый гаджет, при первом его включении у пользователей, не имеющих до этого момента опыта работы с мобильной операционной системой Android, может возникнуть вопрос как настроить планшет, для того чтобы начать с ним работу.
Запустив продолжительным нажатием кнопки включения планшет, который при первом запуске может потребовать предварительной зарядки аккумулятора, перед пользователем откроется приветствующее меню с предложением выбора языка и страны из представленных в списке.
Отметив необходимый пункт, потребуется нажать клавишу подтверждения для продолжения настройки.
Подключение к сети
Следующим шагом устройство на Андроиде предложит осуществить подключение к одной из вай фай сетей, доступных для пользователя.
Если планшет на Andoid используется впервые можно воспользоваться логином и паролем от Gmail, что позволит привязать все сервисы и приложения на устройстве к собственной почте.
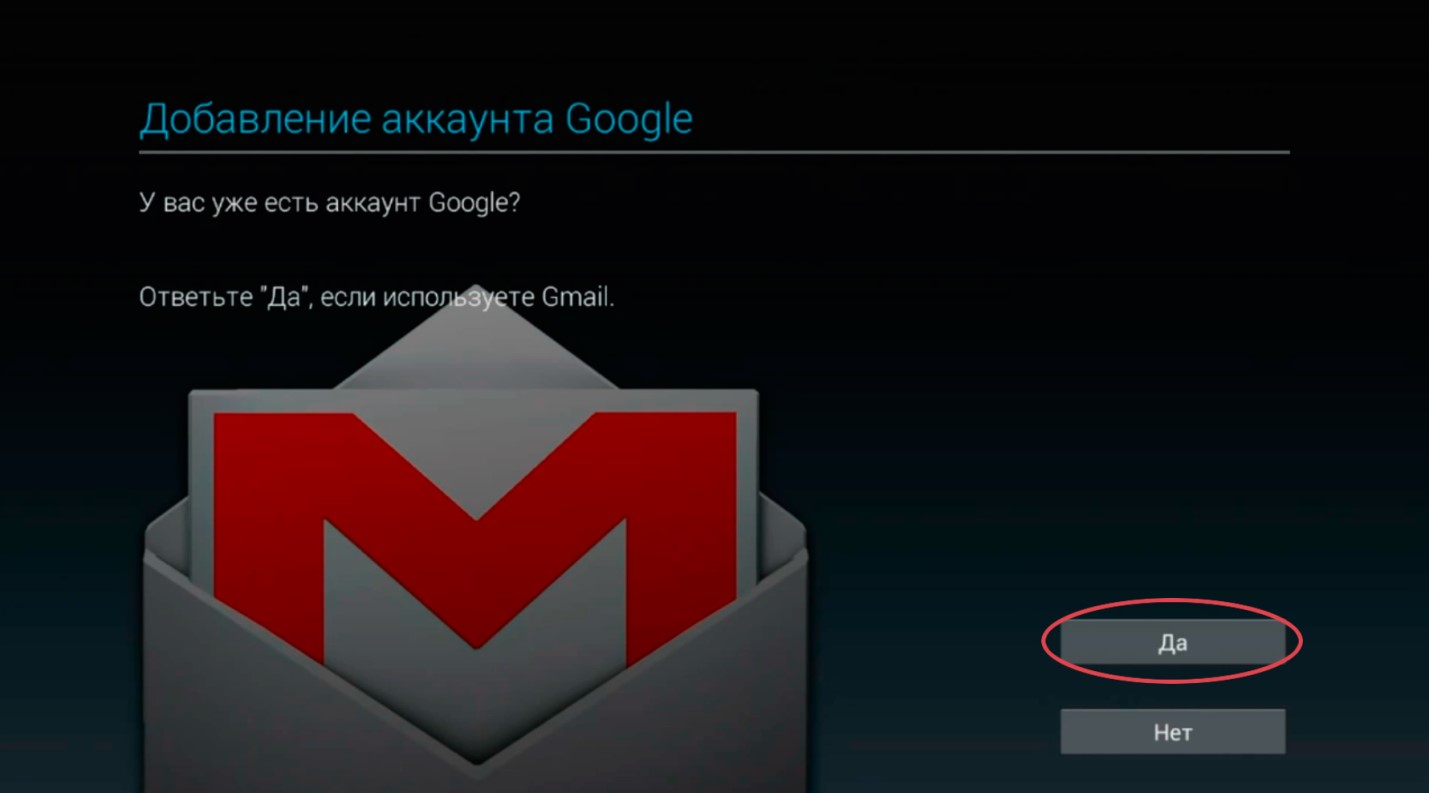
В случае отсутствия почты Gmail необходимо будет выполнить регистрацию, нажав на кнопку создания нового аккаунта. Выбирая же пункт «Не сейчас», можно отложить этот процесс до первой необходимости, например, при загрузке приложений с Play Market .
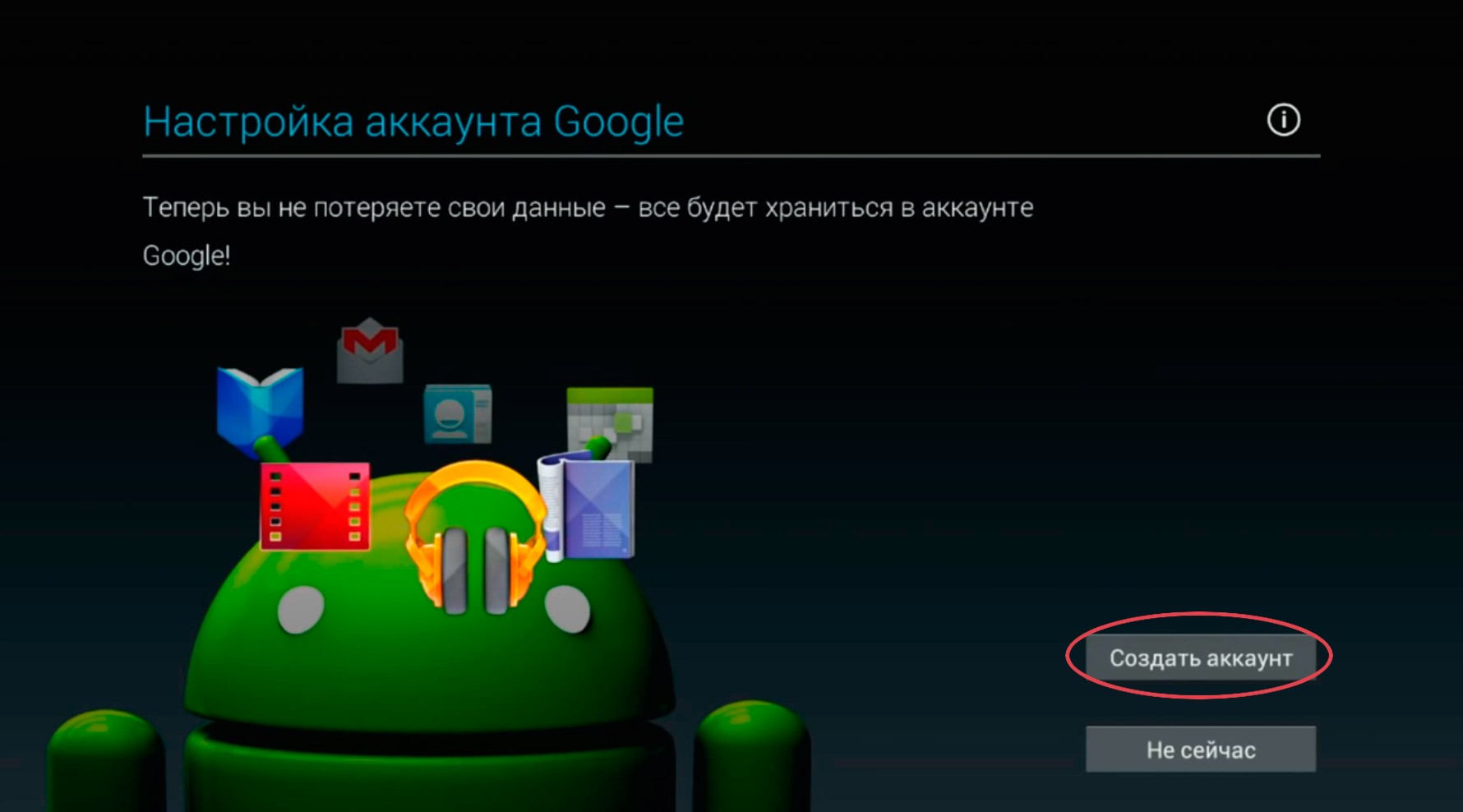
Процесс регистрации
- Нажав на кнопку «Создать аккаунт», пользователя направят на страницу, где будет необходимо заполнить поля имени и фамилии.
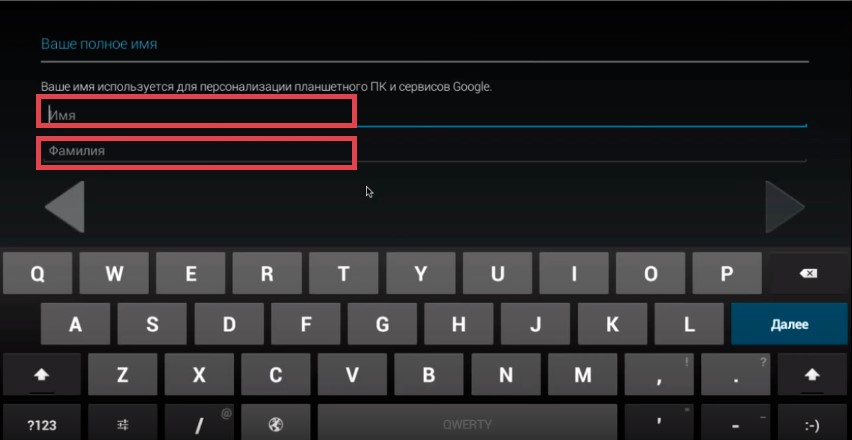
- Далее, потребуется осуществить выбор имени пользователя, а точнее, адреса электронной почты, который выступает в его роли. Если введенный ник уже занят, система предложить похожие свободные варианты.
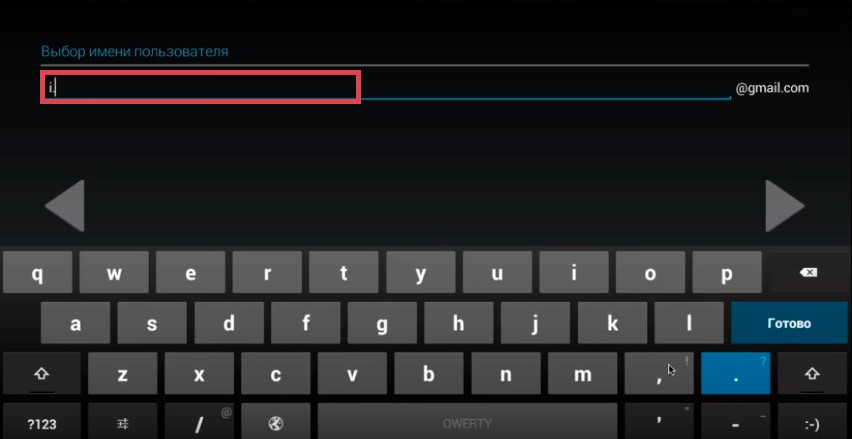
- В следующем окне необходимо создать пароль пользователя и повторно ввести его для подтверждения.
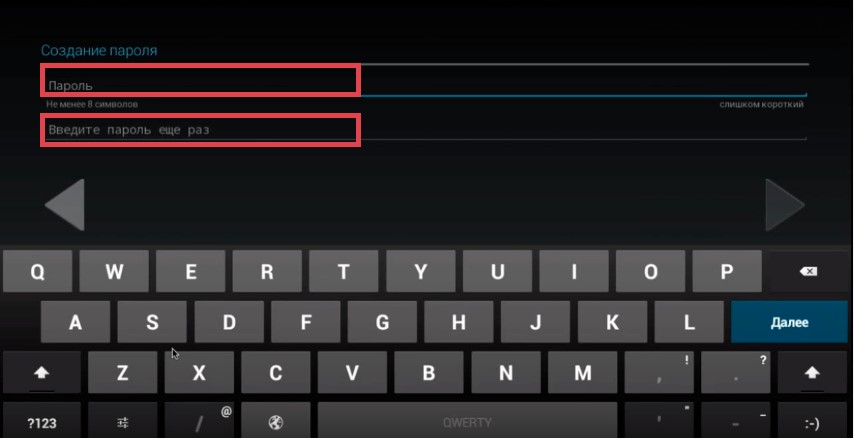
- Теперь потребуется заполнить данные для восстановления аккаунта в случае взлома или утери пароля. Необходимо выбрать секретный вопрос из представленного списка или составить лично и в следующем поле ввести ответ на него.
Также для более удобного восстановления можно добавить дополнительный адрес электронной почты.
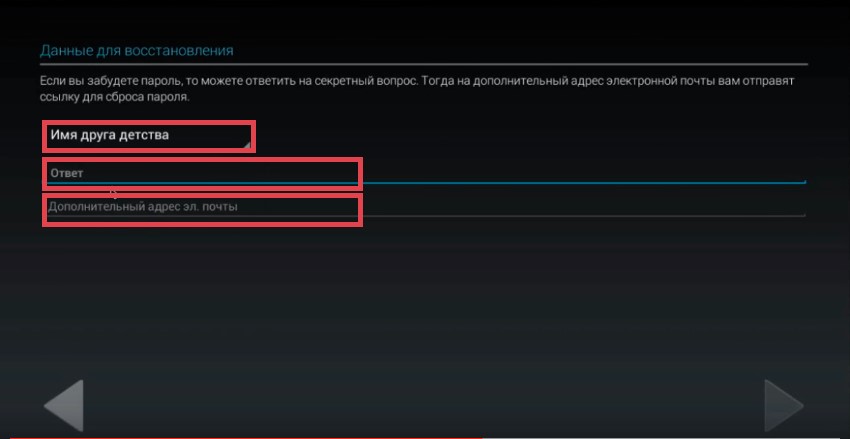
- В следующем окне пользователю будет предложено присоединиться к Google +. Если же участие в социальной сети не планируется, данный шаг можно пропустить, нажав кнопку «Не сейчас».
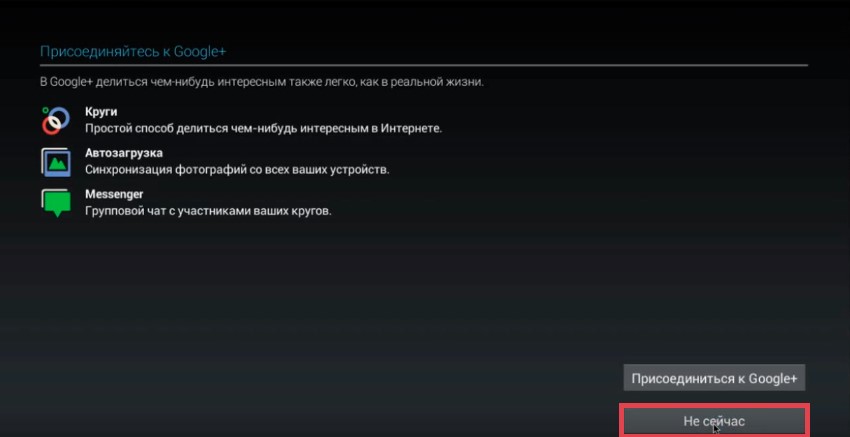
- При желании подписаться на новостную рассылку от Google и использовать историю веб-поиска, позволяющую получить список всех ранее открытых адресов, пользователь может отметить соответствующие пункты.
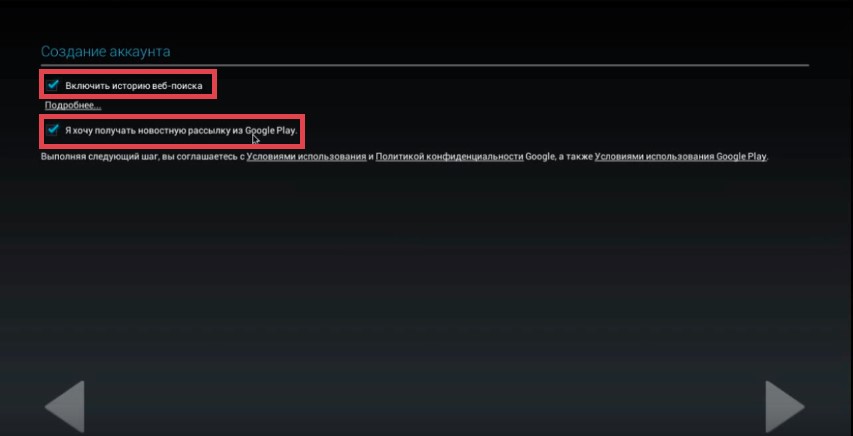
- На следующем этапе потребуется ввести проверочный код с картинки.
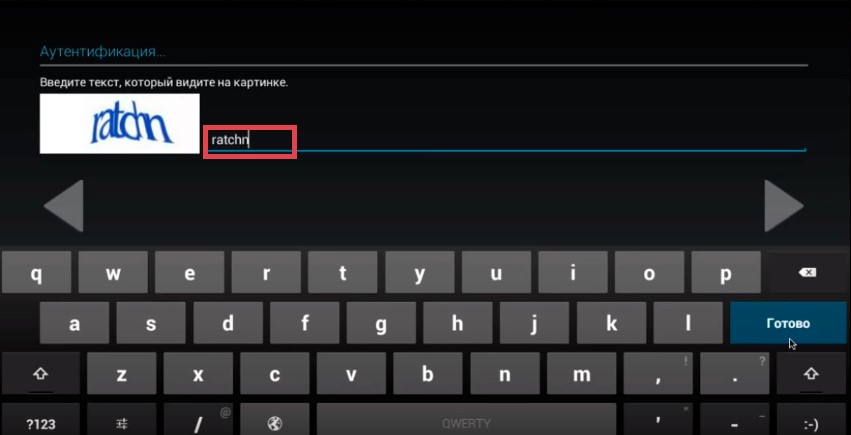
- В финальном окне, планшет с операционной системой от Google предложит выполнение резервного копирования данных. После этого регистрация аккаунта будет завершена.