Как открыть биос на нестандартных пк. Как открыть advanced bios или расширенный режим
Обычно вопросом «как открыть advanced bios или расширенный режим?» задаются для того, чтобы произвести более детальные настройки в базовые системы ввода-вывода или .
Первое что нужно знать, перед тем как что-то менять в БИОС, вы должны понимать, что делаете, а тем более в зачастую скрытый от новичков режим использования BIOS. Так как изменение некоторых параметров может осложнить включение компьютера и загрузку операционной системы.
Примерный вид окна Advanced bios Features

Как видно из скриншотов, приведённых в разных версиях и разработчиков BIOS, вкладка «Advanced…» различается. У одних в этой вкладке находиться настройки приоритета загрузки устройств. Да именно те настройки необходимые для установки или переустановки Windows, другими словами это настройки загрузки с устройства, на котором есть программа установки, восстановления, загрузки операционной системы с диска (Live CD, Live USB и др.). Некоторые производители выносят настройки приоритета загрузки устройств в одну вкладку с именем «Boot». Что скорее всего является правильным решением и логичным выделением этих настроек.
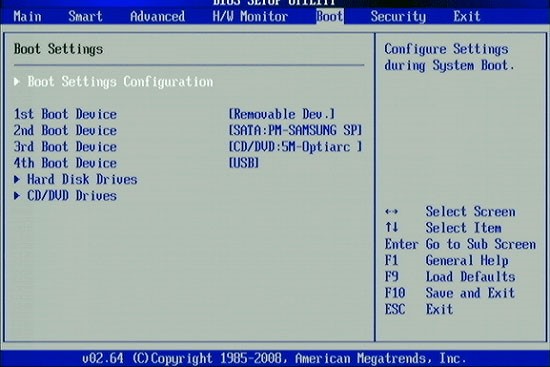
Основные настройки расширенного меню
Давайте рассмотрим основные настройки, которые могут попадья на вкладке advanced.
Возьмём для примера старый AMI BIOS – 3 версии. В других версия BIOS должны быть похожие функции, возможно будут иметь другие названия.
Quick Boot – Быстрая загрузка, что значит включить или выключить (Enabled – включено, Disabled – выключено) быструю загрузку операционной системы, без затраты времени на проверку устройств и тестирование памяти базовой системой ввода-вывода.
Boot Device Select – Любимое меню и знакомое меню для тех кто хоть раз сталкивался с переустановкой Windows, в этом меню нужно поменять, если не стоит по умолчанию, приоритет загрузки устройств. Иначе говоря, здесь вам следует выбрать первое устройство, которое будет проверяться на наличие загрузочной информации (загрузчик Windows или Live Cd) обычно по умолчанию стоит жесткий диск (HDD), можно поменять, например, на СD\DVD USB и другие устройства из списка. В общем говоря, нужно поставить так First Boot Device – CD\DVD, если установочная программа находиться на диске, дальше можно поставить жесткий диск, а третье устройство по приоритету оставить пустым. (двух в полнее достаточно для удобства). По аналогии можно поставить Fist Boot Device – Flash\USB… если загрузочный файлы находиться на USB-flash.
Full Screen Logo Show – это редкое меню, встречается не на всех материнских платах и используется тоже редко.
S.M.A.R.T for Hard Dist – это функция BIOS которая проверяет жесткий диск на работоспособность, если говорить по другому, то эта функция скажет заранее когда ваш жёсткий диск рекомендуется заменить. Информация будет проверять при каждом включении компьютера. И когда срок службы жесткого диска подойдет к окончанию вам посоветуют прямо в стартовом экране скопировать данные на новый жесткий диск.
BootUp Numlock – это функция BIOS которая автоматически включает правую цифровую клавиатуру прям во время включения компьютера.
Floppy … — это функции связанные с устаревшими дискетными накопителями и устройствами для их чтения.
Password Check – здесь можете установить пароль для входа в БИОС. Если забудете придётся вынимать батарейку и сбрасывать настройки на заводские. Необходимо для защиты от «любопытных глаз».
Hyper Threading – это сложная для объяснения технология, суть которой, заключается в том что, операционная система будет считать одно ядро компьютера как два и из-за этой технологии процессор используется более рационально. Эта настройка влияет на производительность.
MPS – это опция нужна если у вас многопроцессорная материнская плата.
APIC ACPI SCI IRQ – используйте расширенный режим если у вас многоядерный процессор, если расширенный режим будет отключен, компьютер будет видеть только одно ядро.
CPU L1 & L2 Cache – включение и отключение быстрой памяти процессора. Лучше эти настройки не трогать, особенно если не знаете для чего.
System BIOS Cacheable – старые операционные системы использовали часть готового функционала BIOS, поэтому эта опция могла ускорить работу, но сейчас разработчики операционных систем ей не пользуются, а, следовательно, лучше держать ее в выключенном состоянии.
ВНИМАНИЕ : Если обновляете BIOS, то эта опция должна быть выключена (DISABLED). Иначе перепрошивка BIOS может пройти не полностью, что приведет к неработоспособности BIOS.
C00 32k Shadow – эта опция могла ускорить работу видеокарты, путем копирования BIOS видеокарты в оперативную память, на современных платформах не используется.
Давайте в вкратце рассмотрим другой вид расширенного меню BIOS
JumperFree Configuration – это набор настроек необходимы для разгона компьютера.
ВНИМАНИЕ : В ЭТИХ НАСТРОЙКАХ НУЖНО БЫТЬ ОЧЕНЬ АККУРАТНЫМИ И ЗНАТЬ, ЧТО ЗАЧЕМ МЕНЯЕТЕ. ТАК КАК РАЗГОН СВЯЗАН С УВЕЛИЧЕНИЕМ ЭЛЕКТРОЭНЕРГИИ И ТЕПЛОВЫДЕЛЕНИЯ. НЕАДЕКВАТНОЕ ИЗМЕНЕНИЕ ЭТИХ ПАРАМЕТРОВ МОЖЕТ ПОВЛЕЧЬ НЕ КОРРЕКТНУЮ РАБОТЫ ОБОРУДОВАНИЯ КОМПЬЮТЕРА.
CPU Configuration – это информация о процессоре и его настройка на данный момент.
CHIPSET – это обычно набор настроек по разгону оперативной памяти. Рекомендации те же что и во всех параметрах разгона.
Onboard Device Configuration – это набор настроек по включению и , сетевой карты.
PCIPNP – это набор настроек связанных с обслуживанием и обработкой прерываний компонентов на PCI.
USB Configuration – это набор настроек связанных с USB.
Заключение
В случаях если у вас нет вкладки «Advanced» или она скрыта, то вам необходим найти в подсказках, либо с левой стороны, либо внизу написано какую клавишу нажать для перехода в режим Advanced. На практике BIOS имеет схожую структуру, просто некоторые функции могут быть вынесены в другие вкладки. Информация, полученная здесь может быть использована для большинства материнских плат.
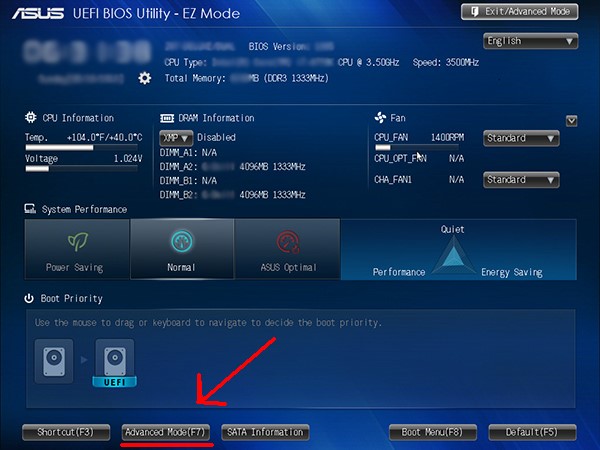
В некоторых материнских платах будут доступны иная функциональность и может слегка быть другое меню, (Например, Asus UEFI и др.)
Инструкция
Попробуйте сначала самый тривиальный способ получения доступа к настройкам BIOS. Начните с выбора пункта «Перезагрузка» в главном меню операционной системы вашего компьютера. Когда работа ОС будет завершена и на экране пройдут информационные сообщения о проверке компьютерного «железа», нажмите клавишу, назначенную команде входа в панель настроек BIOS. В большинстве случаев это должна быть клавиша Delete или F2, но иногда производители включают свою фантазию и сочиняют целые комбинации - например, Ctrl + Alt + Esc, Ctrl + Alt, Ctrl + Alt + Ins. Точное значение для своей версии вы можете увидеть в информационной надписи в левом нижнем углу экрана - она появится ненадолго после прохождения POST-запросов.
Открыть все сразу настройки в панели BIOS не получится - их слишком много для одного экрана. Поэтому вам придется выбирать один из разделов и рассматривать их группами, а иногда даже переходить в подразделы, которые тоже могут содержать вложенные секции.
Если после нажатия клавиши входа в панель на экране появится предложение ввести пароль - сделайте это. В случае его отсутствия придется сбросить настройки BIOS к заводским значениям, чтобы обнулить установленный пароль. Для этого выключите компьютер и отсоедините сетевой шнур. Снимите с корпуса боковую панель и найдите на материнской плате перемычку, возле которой вытравлена надпись CLR_CMOS или CCMOS. Сняв со штырьков джампер и переставив его в другое положение, вы и обнулите пароль вместе со всеми настройками BIOS. Можно не трогать перемычку, а изъять из материнской платы аккумуляторную батарею - это «таблетка», которая должна быть размещена недалеко от этого джампера. Вытащите ее из гнезда и минут через 10 установите на место.
Если в базовой системе ввода/вывода компьютера заблокирована часть настроек и вы хотите снять блокировку, взвесьте соотношение возможных выгод и убытков. Во-первых, эта операция требует определенной квалификации, а во-вторых, не исключено, что эти настройки заблокированы потому, что установленная версия материнской платы рассчитана только на фиксированные - нерегулируемые - значения этих параметров. Эти два фактора риска могут привести к выходу из строя процессора, микросхем памяти или чипсета материнской платы.
Используйте программное обеспечение от производителя установленной в компьютер BIOS, если решите все же разблокировать недоступные настройки . С его помощью вам необходимо внести изменения в исходный код («пропатчить»), сделав предварительно копию, а затем заменить оригинальную версию модернизированной («проапгрейдить»). Нужные программы и их описания лучше всего искать на сайтах производителей в интернете. Могут помочь с определением установленной версии и подбором правильных редакторов для нее апплеты, установленные на сайте http://wimsbios.com.
До загрузки основной операционной системы управление компьютером осуществляется базовой системой ввода/вывода - BIOS. В ее микропрограммы записаны протоколы проверки работоспособности устройств, необходимых для начала работы, а также процедура инициирования загрузки основной ОС. В эти процедуры пользователь компьютера может вносить изменения и нередко случается так, что результаты такого вмешательства бывает необходимо ликвидировать, вернув стандартные заводские установки параметров BIOS.
Инструкция
Извлеките установленную в материнскую плату аккумуляторную батарейку, обеспечивающую питание микросхемы, в которой хранится запись текущих настроек BIOS. Это самый радикальный и надежный способ, но он требует физических, а не программных манипуляций, поэтому предварительно вам придется завершить работу операционной системы, отключить компьютер от сети, снять боковую панель системного блока и отыскать на материнской плате эту самую батарейку («таблетку»). Не спешите устанавливать батарейку обратно - для большей уверенности обычно рекомендуют минут пять подождать, а затем проделать все перечисленные манипуляции в обратной последовательности.
Верните заводские установки BIOS с помощью соответствующей перемычки на материнской плате - этот вариант может заменить описанную выше манипуляцию с батарейкой. Для этого тоже потребуется получить непосредственный доступ ко «внутренностям» компьютера, сняв одну из панелей (чаще всего - левую) его корпуса. Ищите нужный джампер недалеко от батарейки - рядом с ним на плате должна быть вытравлена надпись CLR_CMOS или CCMOS. Переставив эту перемычку в другое положение вы и вернете исходные установки BIOS.
Воспользуйтесь функцией сброса настроек BIOS, предусмотренной в панели управления этой базовой системой ввода/вывода. Для этого инициируйте процедуру перезагрузки основной операционной системы и войдите в панель настроек BIOS - чаще всего это делается нажатием клавиши Delete в процессе загрузки, но в зависимости от используемой версии это могут быть и клавиши F1, F2, F10, Esc или даже комбинации клавиш CTRL + ALT, CTRL + ALT + ESC, CTRL + ALT + INS. Информация о том, что именно следует нажимать, как правило, появляется в нужный момент в левой нижней части экрана на английском языке. Попав в панель настроек, лучше всего вызвать справку (клавиша F1) и найти назначенную функции возврата заводских установок кнопку - соответствующая запись может, например, быть сформулирована, как Load Optimal Defaults и назначена функциональной клавише F9. Нажав нужную кнопку, выйдите из панели, сохранив при этом сделанные изменения.
Видео по теме
Многие критически важные системные настройки ПК зашиты в BIOS, небольшую микросхемку на материнской плате, представляющую собой автономно функционирующий миникомпьютер, тестирующий систему во время загрузки. с английского следующим образом: базовая система ввода/вывода.
Простейший пример настройки, которую не изменить из операционной системы, - время и дата. Более сложный, предусмотренный на некоторых системах - скорость вращения кулера процессора. Там же можно включить встроенный звуковой чип, установить прерывания для устройств. Поэтому вопрос, как открыть БИОС, естественен, если вы столкнулись с нетипичной системой. Дело в том, что на обычных настольных ПК стало уже практически стандартом, что войти в БИОС можно клавишей DEL, однако производители ноутбуков потрудились, чтобы спрос на запчасти и услуги по сервису был стабильно высоким, по этой причине у них алгоритм входа в БИОС может быть совершенно другим.
В этой статье собрано максимальное количество комбинаций и хитростей для достижения успеха; если у вас возник вопрос, как открыть БИОС - попробуйте их все. Конечно, если вы квалифицированный сервис-инженер и часто сталкиваетесь с настройкой и ремонтом ноутбуков, вы уже все знаете, но бывают ситуации, когда надо вникнуть, что называется, "на лету", и хороший мануал приходится весьма кстати...
Сперва следует попробовать верхний ряд "эфок" от Escape до F3 и от F10 до F12. Часто еще на этапе предварительной загрузки возникает подсказка, какую клавишу нажать, чтобы войти в заветное меню. Однако вы можете не успеть рассмотреть его. С этой целью удобно пользоваться кнопкой Pause, которая бывает весьма полезна для остановки загрузки на этапе POST тестирования. Распространенная ситуация, что вместо при загрузке ноутбука отображается логотип. Попробуйте убрать его клавишей Esc, чтобы увидеть подсказку.
Существуют и менее распространенные комбинации. Сфера их применения - старые и редкие модели ноутбуков, а также "брендовые" ПК наподобие Dell, и так далее. Пробуем сочетания Ctrl+Alt+Esc, Ctrl+Alt+Ins, Ctrl+Alt, Ctrl+Alt+Enter, Ctrl+Alt+Del, Fn+F1, Ctrl+Alt+S, Ctrl+Ins. Какое-то из них обязательно поможет.
Если вы не хотите гадать, попробуйте иначе решить вопрос, как открыть БИОС. Отметим, что для каждого ноутбучного бренда характерно особенно для входа в администрирование его параметров:
Для Acer можно использовать Ctrl+Alt+Esc или F1.F2.
Производитель компьютеров нестандартных форм факторов ALR предпочитает, чтобы проблема, как включить БИОС, решалась с помощью комбинации Ctrl+Alt+Esc или F2.
Корпорация AMD для всей своей продукции предпочитает F1.
Если вы счастливый обладатель "брендовой" материнской платы AST, попробуйте комбинации Ctrl+Alt+Del, Ctrl+Alt+Esc.
Учтите, что помимо стандартной DEL есть вариации Award BIOS с Ctrl+Alt+Esc.
Compaq - не такая уж и редкость в России, особенно среди офисных ПК; для входа в БИОС нажмите F10.
Малораспространенный Cybermax предпочитает, чтобы пользователи, перед тем как включить BIOS, нажимали клавишу Esc.
Dell - огромная американская корпорация с развитой модельной линейкой, поэтому для Dell Latitude должны подойти комбинации Fn+F1 и F2. В сериях Inspiron и Dimension для этой цели задействуют F2. А на серии "400" - F1 и F3.
IBM традиционно предпочитает F1 и F2, хотя есть исключения. Чтобы вы не ломали голову над вопросом, как открыть БИОС в IBM PS/2, вот эти комбинации (их надо повторить последовательно друг за другом): Ctrl+Alt+lns, Ctrl+Alt+Del.
Toshiba, как и все компании, ориентированные на внутренний рынок, предпочитает оригинальность; для входа в БИОС ноутбуков этой прославленной марки используйте кнопки ESC и F1.
Sony в своих популярных ноутбуках серии VAIO предпочитает клавиши F1 и F3.
Packard Bell - это обычно старенький ПК, доживающих свой век на столе офиса. В БИОС системных блоков Packard Bell можно зайти, используя F1 или F2.
Micron можно встретить достаточно редко, но все-таки системные блоки этой марки иногда попадаются, поэтому вам будет полезно знать, что открыть их БИОС можно, нажав F1 или F2.
Приветствую Вас дорогие читатели! Знаете, это наверное был бы не блог с компьютерными советами, эли бы я нечего не написал о такой системе, как BIOS .
Я уверен, что каждый день поисковым системам задают такой вопрос, как войти в BIOS , и я сегодня постараюсь Вам рассказать об этой системе и о том, как зайти в БИОС на разных компьютерах.
Что такое BIOS?
Давайте сначала же разберемся, что это такое. Если говорить по профессиональному, то это:
(англ. basic input/output system - «базовая система ввода-вывода») - реализованная в виде микропрограмм часть системного программного обеспечения, которая предназначается для обеспечения операционной системы API доступа к аппаратуре компьютера и подключенным к нему устройствам.
Ну а если по простому, то BIOS это множество микропрограмм записаны в системную плату. Еще до того, как начнет загружаться операционная система, BIOS выполняет очень много полезных и нужных функций. Например есть такая очень важная задача у БИОС, это проверка всех комплектующих компьютера – POST .
Как только вы нажимаете на кнопку включения своего компьютера, запускается процедура POST , которая проверяет на исправность и наличие всех комплектующих компьютера (видео карты, оперативной памяти, жесткого диска и так дальше) и в случае выходи из строя любого из комплектующих выдает ошибку, по которой можно определить ту или иную поломку. Так же еже выдается звуковой сигнал, но это мне кажется на более старых компьютерах, в новых я такого не встречал.
Еще BIOS управляет загрузкой операционной системы и указывает с какого источника загружаться (DVD/CD привод, жесткий диск, или подключённого флеш устройства). Это особо актуально при установке операционной системе, об этом напишу чуть ниже. Так же BIOS хранит в себе очень много разных настроек, которые можно менять. Я например через BIOS немножко разогнал свой процессор, за счет увеличения частоты системной шины.
Как войти в BIOS?
Для того, что бы войти в систему BIOS, сразу же после нажатия на кнопку включения компьютера нужно усердно нажимать клавишу, а вот какую мы сейчас разберемся. Дело в том, что разные производители материнских плат или ноутбуков, имеют свою комбинацию клавиш для входа в БИОС. Обычно это клавиши Del , F2 , или Esc , так же могут быть сочетания разных клавиш, и именно для этого я выложу табличку, в которой Вы сможете посмотреть клавиши для входа в БИОС от разных производителей.
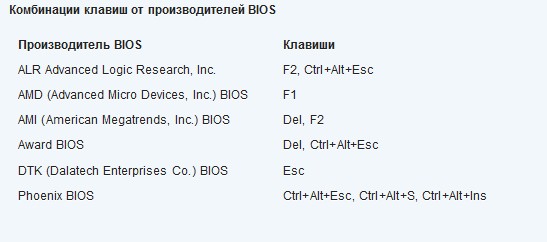
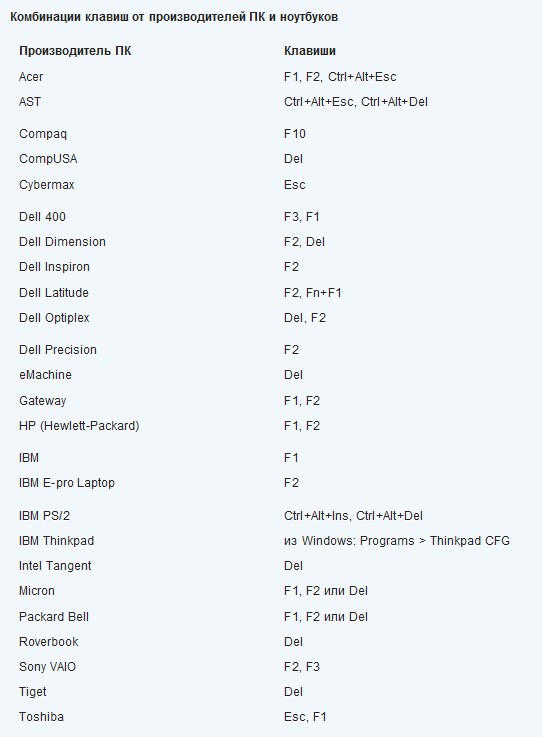
В ноутбуке помимо тысяч настроек, существующих в операционной системе, есть и другие настройки, которые связаны непосредственно с работой всех частей компьютера. Отслеживать и изменять эти параметры можно в панели управления. Чтобы в неё попасть, нужно разобраться как открыть биос на ноутбуке. Для этого нужно перезагрузить систему компьютера или выключить его. После того как только он включится заново внизу экрана появится надпись, которая предлагает войти в настройки через клавишу F2. Нужно успеть нажать эту кнопку на клавиатуре, иначе начнется повторная загрузка ОС. Если всё сделано правильно, то на экране появится панель управления биоса. Обычно все инструкции на английском языке.
Биос представляет из себя модуль, который позволяет следить за некоторыми критическими параметрами процессора, вентиляторов охлаждения, заряда аккумулятора, видеокарты. Отсюда можно произвести все необходимые изменения, которые позволят поменять очередность загрузки запоминающих устройств и их свойства. Нужно учитывать при этом, что каждый ноутбук может иметь разную модель биоса, потому что это зависит также и от деталей, которые в нем установлены. В разных биосах можно контролировать разное число настроек для разных деталей. Даже при наличии аккумулятора у каждой модели ноутбука, не для всех из них предусмотрен параметр управления аккумулятором.
Как выяснилось войти в биос очень просто. Так что же такого полезного могут дать эти настройки? Как ни странно, но без них очень сложно произвести какие-либо операции в операционной системе, если последняя вышла из строя. Такое может случиться, если на компьютер попал вирус, если случались перебои с электропитанием или был удален какой-то важный системный файл. В таком случае нужно переустанавливать систему или чистить её от вирусов, если они блокируют доступ к каким-то важным приложениям и не дают произвести ни одного действия, для которого была собственно и создана ОС. Если в случае сбоя в системе нельзя загрузить ОС, то в случае с вредоносными программами дела обстоят немного лучше.
Существуют антивирусные программы, которые можно запустить непосредственно с диска. В таком случае проверка жесткого диска на наличие вирусов будет происходить не из операционной системы. Это аварийные варианты, которые создали компании, производящие антивирусы. Вопрос остается только в том как же запустить этот диск, если внутри самой системы ничего нельзя сделать. Такие диски системные и как раз здесь и нужны настройки биоса, которые необходимо правильно изменить. Нужно зайти в панель управления и переключиться на вкладку, где есть информация о всех жестких дисках и съемных носителях. В этом же разделе можно выбрать какое из устройств выбрать первым для загрузки. Из всех возможных вариантов нужно выбрать CD-ROM, тогда вместо того, чтобы загружать ОС, компьютер будет запускать диск в CD-ROMе. Таким образом можно зайти в меню диска антивируса и проверить компьютер на наличие вирусов, в программе их можно и удалить или вылечить файлы. Если всё пройдет успешно, то снова нужно поставить первым загружаемым устройcтвом жесткий диск, с установленной на нем ОС. Аналогичный процесс совершается в случае, если нужно переустановить ОС с системного диска. Тогда установка будет проходить после изменений тех же самых настроек биоса.