Ручной и автоматический перенос. Управление расстановкой переносов.
Неправильный перенос слов в документах возникает из-за того, что слоги были разделены вручную. В таких случаях при малейшей правке текста внесенные изменения могут «съехать». Поэтому в документе рекомендуется устанавливать автоматический перенос слов.
Вам понадобится
Установленный Word от Microsoft Office.
Спонсор размещения P&G Статьи по теме "Как в Word сделать перенос по словам" Как убрать большое расстояние между словами Как в Word поставить переносы Как изменить кодировку в ворд
Инструкция
Как правило, по умолчанию в программе Word переносы в словах не ставятся. Это связано с тем, что во многих документах – деловых письмах, юридических и официальных бумагах - слова не переносятся. Они размещаются в документе в соответствии с выбранным стилем форматирования - по центру, по левому краю, по правому краю и по ширине. Для этого в программе есть специальные опции. Однако в ряде отраслей, таких как наука, медицина, техника, нередко встречаются очень длинные термины и понятия. При наборе текста они смещаются на следующую строку, но иногда при определенных обстоятельствах перенос слова просто необходим. Но помните: подходить к правке текста и проставлению дефисов в словах нужно умеючи. Иначе при первых же изменениях текст превратится во что-то непонятное. Обратите внимание: перед организацией переносов ничего выделять не надо. Если вы зададите определенные параметры, то они будут применяться ко всему документу, а не к выделенному фрагменту. Для выполнения переносов, на панели инструментов найдите пункт «Сервис» и в выпадающем окне найдите раздел «Язык». Нажмите на эту кнопку и выберите опцию «Расстановка переносов». Поставьте отметку напротив нужного вам пункта в открывшемся окне. Здесь представлено несколько вариантов настройки. Выберите один из способов – «Автоматическая расстановка переносов» или «Переносы в словах из прописных букв». При этом вы можете задать ширину зоны переноса слов и максимальное число последовательных переносов. В программе имеется и вариант принудительной расстановки. Для разбивки фразы на слоги кликните по нужному слову и выберите пункт «Принудительно». В открывшемся окне в строке укажите места, где необходимо расставить переносы, поставьте дефис и нажмите Shift+Enter. И так делайте столько раз, сколько нужно слогов. Но не злоупотребляйте ручной разбивкой. Иначе при внесении изменений текст у вас просто может «уехать». Если на «автомате» текст не переносится, выделите нужный для правки фрагмент, выберите меню «Сервис» и раздел «Язык». Затем перейдите к опции «Выбрать язык». В окне «Пометить выделенный текст как» укажите русский. Также здесь нужно поставить галочку напротив строки «Определять язык автоматически». Если перенести текст все равно не удается, выберите команду «Формат» и раздел «Абзац». После чего во вкладке «Положение на странице» запретите автоперенос слов. Чтобы разделить слова, написанные через дефис, примените мягкий перенос, для него вам понадобятся клавиши Ctrl и знак «-». Как просто
Другие новости по теме:
Переносы, разделяющие слова по слогам, привычно видеть на страницах художественных книг. Однако в тех случаях, когда текст не читают, а просматривают, переносы лишь отвлекают внимание читателя. В полной мере это относится к текстам для веб. Способы форматирования в известных редакторах также дают
Инструкция
Вызовите главное системное меню, нажав кнопку «Пуск», и перейдите в пункт «Все программы». Раскройте ссылку Microsoft Office и запустите приложение Word. Откройте подлежащий редактированию документ или создайте новый.
В версии Word 2003 потребуется раскрыть меню «Сервис» верхней панели инструментов окна программы и указать пункт «Расстановка переносов». Далее примените флажок в строке «Автоматическая расстановка переносов» в открывшемся диалоговом окне и сохраните сделанные изменения (для Word 2003).
Раскройте меню «Параметры страницы» верхней сервисной панели окна программы Word версии 2007 и выберите подпункт «Макет страницы». Укажите подпункт «Расстановка переносов» и воспользуйтесь опцией «Авто» для применения автоматической расстановки ко всему документу (для Word 2007).
Для автоматической расстановки переносов в определенной части документа выделите необходимый текст и воспользуйтесь вышеописанным алгоритмом действий. При выборе опции «Ручная» в списке «Расстановка переносов» пользователь получит возможность увидеть предлагаемые варианты переноса в текущем слове в отдельном диалоговом окошке. Воспользуйтесь также возможностью изменить настройки переносов в словах , которую предоставляет подпункт «Параметры расстановки переносов».
Обратите внимание на опцию мягкого перноса. Эта удобная функция применяется для определения места для разрыва слова или сочетания слов в конце строки. При нахождении выбранного слова в любом другом месте мягкий перенос становится видимым только при условии активации параметра «Отображение». Для включения этой функции раскройте группу «Абзац» верхней сервисной панели окна приложения Word и перейдите на вкладку «Начальная страница». Воспользуйтесь командой «Скрыть/отобразить» и укажите место вставки мягкого переноса в выбранном слове. Подтвердите выполнение необходимого действия, одновременно нажав клавиши Ctrl и «Дефис».
Текстовые редакторы позволяют пользователям экономить время, набирая слова полностью и не разделяя их при переносе на следующую строку. Читать слово целиком, конечно, удобнее, однако иногда целесообразно использовать перенос нескольких слогов.
Инструкция
Если при наборе текста вы придерживаетесь определенного формата, например, выравнивания по левому краю, вы неизбежно столкнетесь с проблемой переноса слова на другую строку , ведь вам важно не оставлять пустого места, не доходящего до конца строки . Если это единичный случай, вы можете поставить знак переноса вручную. Просто нажмите клавишу «дефис » перед концом строчки, при этом соблюдая слоговой принцип деления слов. Помните, что нельзя переносить на другую строку только одну букву слова или же сочетание согласной и мягкого знака. Идеальным для слогоделения является сочетание согласной и гласной буквы, образующих общий слог. Переносить можно несколько слогов сразу, разделяя слово на половину.
Если при наборе текста вам важна исключительно скорость, а проверку грамотности вы предпочитаете отдавать компьютеру, воспользуйтесь сервисом «Автоматический перенос» текстового документа MC Word. Задать такую функцию в MC Word 2003 можно с помощью меню «Сервис», находящегося на главной панели инструментов. Нажав на кнопку «Сервис» левой кнопкой мыши, наведите курсор на раздел «Язык». В открывшемся контекстном меню выберите функцию «Расстановка переносов ». Поставьте галочку в графе «Автоматическая расстановка переносов » и подтвердите свои действия, нажав кнопку «ОК». Вы можете дополнить настройки автоматических переносов, выбрав ширину зоны переноса слов и максимальное число последовательных переносов. Ввделите необходимые числовые значения в соответствующие поля и нажмите «ОК». Сохраненные изменения будут применяться ко всем последующим документам MC Word.
Чтобы поставить автоматические переносы в MC Word 2007 и выше, нажмите на кнопку «Макет страницы», которая находится на главной панели инструментов открытого документа MC Word. Наведите курсор на графу «Параметры страницы» и поставьте галочку рядом с полем «Расстановка переносов». Выберите вариант «Авто». Сохраните изменения, нажав «ОК».
Настроить автоматический перенос слов можно и в текстовом документе «Блокнот». Для этого в открытом окне программы нажмите на кнопку «Формат» на главной панели инструментов. Поставьте галочку в графе «Перенос по словам.
Microsoft Word – одна из программ пакета Microsoft Office. Она используется для создания документов, диссертаций, рефератов. Оформление страниц задается пользователем при помощи горячих клавиш или контекстного меню.
![]()
Инструкция
Для оформления большинства исследовательских работ требуется нумерация страниц. Чтобы проставить номера, в верхнем меню выберите пункт «Вставка», затем нажмите «Номера страниц».
Определите положение номера на странице. Его можно размещать вверху и внизу. Выравнивание можно осуществить пятью вариантами: слева, справа, от центра, внутри, снаружи. Выбор того, в каком месте страницы разместить номер, зависит от конкретного формата вашей работы и предъявляемых к нему требований.
Титульный лист обычно не нумеруется. Если ваша работа предполагает титульный лист, уберите галочку напротив надписи «Номер на первой странице». Вообще, в формате номера страниц вы можете выбрать, с какого листа начинать нумерацию.
Также вы можете изменять по своему усмотрению и вид номера. Нажмите на кнопку «Формат». Нумеровать страницы можно обычными арабскими цифрами 1, 2, 3, цифрами с черточками - 1 - , - 2 - , - 3 - , римскими цифрами I, II, III, латинскими буквами a, b, c и другими вариантами. Формат номера страницы может включать и номер главы. Например, 1-A – первый заголовок, страница A.
Чтобы начать новую страницу, войдите в меню «Вставка», выберите «Разрыв». Поставьте птичку напротив пункта «Начать новую страницу», подтвердите свой выбор нажатием кнопки «Ок». Если у вас включена вставка номеров страниц, нумерация каждой новой страницы будет происходит автоматически. Поскольку «включение» нумерации – разовая процедура, горячих клавиш для нее не предусмотрено.
При составлении содержания полезно указывать, в каком диапазоне страниц находится тот или иной раздел. Это поможет вам и вашему читателю ориентироваться в работе. Выберите «Вставка» - «Ссылка» - «Оглавление и указатели». Перейдите во вкладыш «Оглавление». Напротив пункта «Показать номера страниц» должна стоять галочка.
Неправильный перенос слов в документах возникает из-за того, что слоги были разделены вручную. В таких случаях при малейшей правке текста внесенные изменения могут «съехать». Поэтому в документе рекомендуется устанавливать автоматический перенос слов.

Вам понадобится
- - установленный Word от Microsoft Office.
Инструкция
Как правило, по умолчанию в программе Word перенос ы в
Перенос слов вручную – монотонная и длительная работа, которой можно избежать благодаря функции «Автоматический перенос слов». Для её включения необходимо:
Нажимаем в главном меню «Разметка страницы».

Далее жмем на «Расстановка переносов» и перед вами появится открывающийся список. В нем вы можете выбрать либо доверить программе автоматически расставить переносы в словах, либо же вы совершите это вручную.

Ручная расстановка переносов
Для начала выделите необходимый участок текста или весь текст целиком. Затем нажмите на «Расстановка переносов» -> «Ручная».
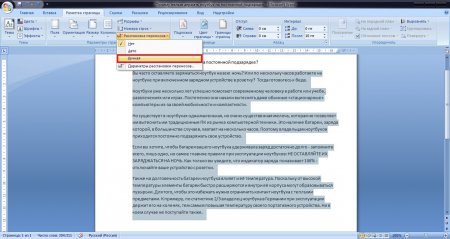
Далее появится окно с поделенным словом на склады.
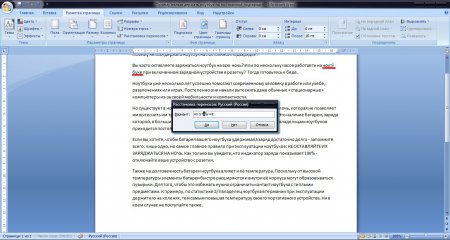
Таким образом, вам придется до конца текста отбирать склады и нажимать «Да». Не очень долгий, но достаточно хлопотливый способ, особенно если вы будете, к примеру, редактировать дипломную работу или курсовой проект.
Авто расстановка переносов
С автоматическим переносом слов все на много проще. Просто выбираете вместо «Ручная» - «Авто» и программа сделает работу за вас. При этом переносы она будет делать только по тем правилам, которые заложены в неё. Не переживайте – все можно настроить и отладить.
Переносы в словах из ПРОПИСНЫХ БУКВ – при включении этого флажка слова, написанные прописными буквами, будут разрываться по слогам и переносится на новую строку (если вы уберете флажок, то для этих слов будет сделано исключение).
Ширина зоны переноса слов – настраивается расстояние от рамки, до ближайшего склада крайнего правого слова.
Принудительно – открывает диалоговое окно для ручного переноса слов.
В этом уроке вы узнали, как сделать автоматический и ручной перенос слов в текстовых документах Microsoft Word.
Microsoft Word привлекает столь большое количество пользователей, потому что может предложить разнообразные способы автоматизации при работе с текстом. Одним из таких является автоматическая расстановка переносов.
Для того чтобы настроить автоматическую расстановку переносов, нужно перейти на вкладку «Макет » в разделе «Параметры страницы » выбрать пункт «Расстановка переносов » и в открывшемся списке нажать на «Авто ».
В данном случае переносы расставятся во всех необходимых и возможных местах. Для этого обязательно должен быть установлен словарь того языка, для которого включатся и переносы. Однако все официальные дистрибутивы Microsoft Word содержат оные для любых поддерживаемых языков.
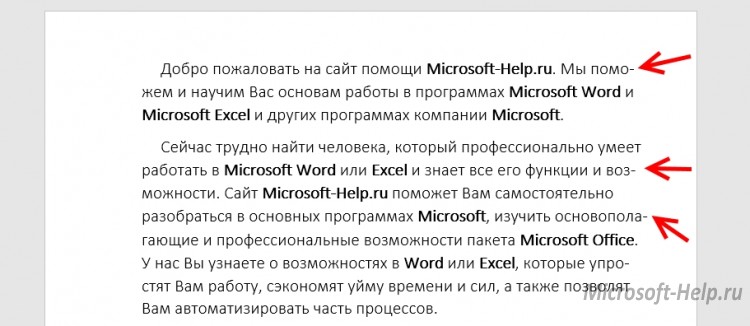
Важной особенность автоматического переноса является то, что, если вы вдруг увеличите размер, измените шрифт или добавите любые декоративные элементы для текста, переносы самостоятельно подстроятся.
При выборе вырывания «По ширине» страница вообще приобретёт вид качественно сверстанной книги.
Также не рекомендуется самостоятельно устанавливать переносы в документе с помощью «-» и переноса строки. Для этого в Word используется функция «Мягкого переноса». Выбираете необходимое слово, устанавливаете курсор и нажимаете «CTRL» + «-». Теперь, если это будет нужно, слово перенесется по указанными вами правилам. Мягкие переносы не видны в документе, поэтому чтобы отобразить их перейдите на вкладку «Главная » в разделе «Абзац » нажмите на «Отобразить все знаки ».
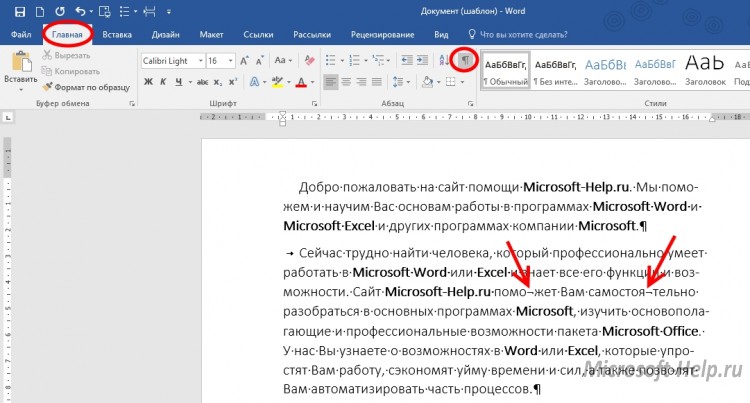
Вернувшись к пункту «Расстановка переносов » и нажав на «Ручная », программа осуществит поиск по всем словам, для которых перенос может быть осуществлен, и покажет вам варианты, как это сделать. Устанавливаете курсор в нужном месте и нажимаете «Да ».
![]()
Последним пунктом идут минимальные настройки. «Переносы в словах …» отвечает за то, чтобы включить переносы отдельно в тех словах, которые написаны заглавными буквами. Без флажка для них будет сделано исключение.
В «Ширине зоны переноса слова » задается расстояние от края склада перенесенного слова до рамки страницы.
«Макс. число… » ограничит количество повторяющихся случаев переноса слов для выделенного фрагмента или всего документа целиком.
Для того чтобы удалить переносы, необходимо в пункте «Расстановка переносов » выбрать вариант «Нет ».
Либо с активированным режимом отображения всех символом убрать проставленные вручную. Если их было слишком много, то можно воспользоваться функцией «Заменить», которая вызывается кнопкой F5.
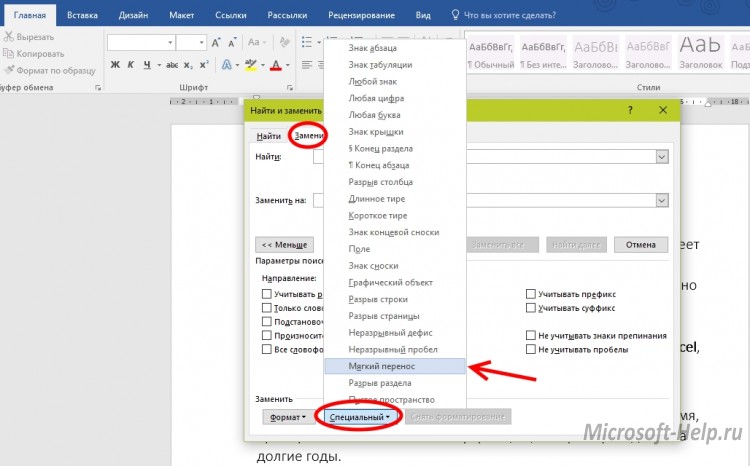
Во вкладке заменить нажмите «Больше>>» -> «Специальный », выберите «Мягкий перенос » и замените его на пустую строку, без пробела.
Для Word 2003 также доступна функция автоматического переноса. Устанавливается она по адресу «Сервис » -> «Язык » -> «Расстановка переносов ».
Переносы слов в Ворде
Перенос, это - правильное разделение слова по слогам и перенос части слова в начало следующей строки. Посмотрим как назначить переносы в тексте автоматически или расставить их вручную.
В иллюстрациях показан интерфейс Word 2007, но все приведенные команды и инструменты полностью соответствуют и применимы в Word 2010.
Многостраничная область расположенная в верхней части вордовского окна - лента состоит из вкладок:
Каждая вкладка ленты содержит разделенные на группы элементы управления определенными инструментами редактора. Запускаясь ворд открывает вкладку ленты "Главная", где расположены интрументы форматирования текста.
Откроем вкладку "Разметка страницы". Здесь, в группе "Параметры страницы" откроем диалоговое окно "Расстановка переносов" и выберем режим расстановки переносов:
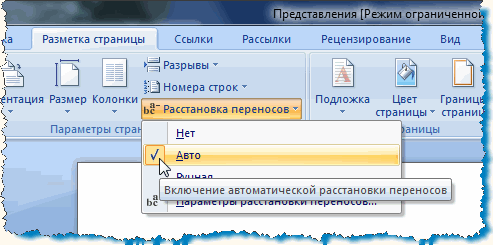
В режиме "Авто" программа автоматически переносит слова попавшие в окончания строк. В случае последующей правки текста и изменения длины строк редактор заново автоматически расставит нужные переносы. Для применения этой настройки выделяем фрагмент текста или весь текст - (Ctrl+A) и ставим "Авто".
Кроме этого, мы можем сами назначить отдельным словам и фразам в тексте место для вставки переноса. Откроем сначала скрытые символы форматирования. На вкладке "Главная", в группе "Абзац" активируем функцию отображения:

Выбираем в тексте слово, устанавливаем и кликаем курсором место разделения. Нажимаем клавиатурное сочетание Ctrl+дефис. В обозначенном курсором месте появляется знак мягкого переноса:

Теперь, если это слово попадет в конец строки, оно будет перенесено на следующую строку именно так. Расставляем переносы в нужных словах и отключаем показ скрытых символов. Переносы слов не будут видны, если слова попадают в середину строки.
Набрав текст можно расставить переносы вручную. Для этого в окне "Расстановка переносов" выбираем команду "Ручная". Редактор открывает диалоговое окно в котором поочередно появляются слова для переноса. Устанавливаем курсор в место нужного переноса и подтверждаем: "Да". В назначенное место ворд вставляет мягкий перенос. Если будет проведена правка текста и длина строк изменится, отображаться и печататься будут переносы только тех слов из ранее отмеченных мягким переносом, которые попадут в концы строк. Повторная автоматическая переустановка переносов в этом случае не делается.
Еще одним важным элементом форматирования является неразрывный дефис. Необходимо предотвращать разделение и перенос таких структур как, например: "золотисто-желтый", "из-за", "2-й" и подобных других. Чтобы не допустить разрыва попавших в конец строки сложных слов, составных фамилий, составных чисел объединенных дефисом следует использовать неразрывный дефис. Просто, заменяем в этих словах обычный дефис неразрывным дефисом. Неразрывный дефис вставляется в нужное место клавиатурным сочетанием: "Ctrl+Shift+дефис".
Вызвав окно "Расстановка переносов" через "Параметры расстановки переносов":
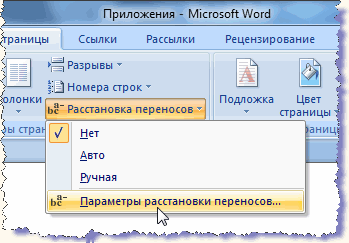
можно установить размер зоны переноса. Более широкая зона увеличивает неровность правого края, но переносов текста будет меньше. Сужение зоны подравняет край, но количество переносов станет больше.
А теперь, посмотрим как удалить из текста неразрывные дефисы, мягкие переносы и другие элементы форматирования проставленные вручную. На главной вкладке в группе "Редактирование" находим команду "Заменить", которой соответствует, тоже, полезное сочетание Ctrl+H. В окне "Найти и заменить" в выпадающем списке отмечаем пункт для удаления. В строке "Найти" появляется символ выбранного элемента:
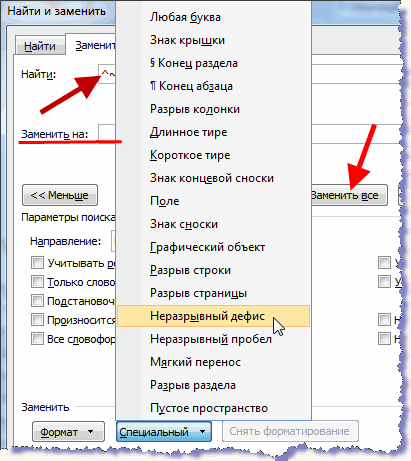
Строку "Заменить на:" оставляем пустой. Нажимаем кнопку "Заменить все". Выплывает окошко завершения операции с указанием количества произведенных замен. Затем, в выпадающем списке выделяем следующий элемент и также удаляем его.
А, для удаления автоматически расставленных переносов в окошке "Расстановка переносов" выбираем команду "Нет".
Правильно расставленные переносы, неразрывные дефисы, оптимальный размер зоны переноса формируют легко читаемый текст с равными интервалами между словами. Компактный текст занимает меньше места на страницах, что немаловажно при составлении объемных документов.
Купить Полировальные машинки для авто здесь.