Что такое скриншот на планшете. Создание скриншота при помощи компьютера и USB. Различные способы сделать скриншот на планшете
Скриншот - снимок рабочего стола любого устройства, будь то ноутбук, планшет или телефон. На компьютере для этого есть специальная кнопка на клавиатуре. На мобильных устройствах она бывает не всегда, а потому многим интересно, как сделать скриншот экрана на планшете.
Зачем нужно делать скриншот экрана?
Потребности пользователей в снимках экрана планшета могут быть различные. Кому-то нужно объяснить, как пройти ту или иную игру своему другу, кто-то ожидает подсказки при использовании устройства, кому-то надо отправить в магазин подтверждение платежа.
При этом методы получения фото экрана на устройствах с различными операционными системами и разных марок могут отличаться.
Как сделать снимок экрана на планшете Андроид
У некоторых моделей Андройд-планшетов есть специальная кнопочка в меню, позволяющая сфотографировать экран.
Но если она отсутствует или пропала при перезагрузке (многие пользователи планшетов жалуются на такую беду), то не стоит переживать, ведь существуют другие методы как сделать скрин на планшете.
Скриншот, как правило, можно получить, нажав определенную комбинацию клавиш. Самые распространенные варианты получения скриншотов на планшетах следующие:
Одновременное нажатие кнопок уменьшения (или увеличения) громкости устройства и питания;
Щелчок по клавишам регулирования громкости и перехода в меню.
На некоторых моделях планшетов возникают сложности при получении скрина экрана нажатием комбинаций клавиш. Например, на Sony Xperia V сделать фото экрана можно, лишь нажимая в течение нескольких секунд на кнопку питания. При этом на планшете появляется специальное меню, где можно выбрать соответствующую опцию.
На Galaxy Note заскринивать экран можно при помощи цифрового пера.
На большинстве планшетов Samsung сделать скрин удастся лишь одной кнопкой Home.
У некоторых устройств можно включить функцию, благодаря которой можно сделать скриншот планшета при проведении торцом ладони по экрану.
На HTC следует нажать одновременно кнопку включения и сенсор «Домой».
Планшеты Sony Xperia позволяют скринить экран при помощи комбинации клавиш включения и уменьшения громкости, а также при выборе соответствующего пункта в меню, появляющегося при длительном нажатии на кнопку питания.
На планшетах LG установлено специальное приложение Quick Memo для получения фотографий экрана, хотя сделать скрин можно и при помощи кнопок громкости и включения.
На Galaxy Nexus действует способ одновременного нажатия кнопок уменьшения громкости и питания.
Как сделать скриншот экрана планшета на Windows
Сделать скрин экрана на планшетах Виндовс чаще всего удается нажатием кнопок блокировки и пуска. Фото сохраняется в папку снимков экрана отдельно от других изображений, получаемых с камеры.
Как сделать скрин экрана на ipad
Проще всего сфотографировать экран на устройствах от Apple. Доя получения фотографии нужно нажать центральную клавишу перехода в меню планшета и кнопку блокировки устройства. Скриншот можно найти в папке, в которую попадают все фотографии, получаемые с камеры айпада.
Как правило, при создании скришота экрана планшета появляется табличка с соответствующей информацией или с запросом подтверждения операции. Если этого не происходит, то можно услышать звуковой сигнал или щелчок. После того, как вы сделали скриншот экрана на планшете, вы можете отыскать его в папке с фотографиями или в разделе с названием, содержащим слово screen.
Если же получить заветный снимок не получается стандартными методами, то в магазине можно скачать специальную программу. В поиске «Маркета» следует ввести слово "screen" и подобрать то приложение, что наиболее вам подходит. Как правило, силами таких программ можно не только сделать скриншот экрана на планшете, но и отредактировать получившийся снимок.

У многих пользователей, у которых имеется в наличии планшет с операционной системой Android, порой возникает вопрос: как фотографировать экран, как сделать скриншот на планшете? Особенно сильно таким вопросом интересуются неопытные пользователи. Что же такое скриншот? Скриншот – это снимок экрана устройства. Итак, для того чтобы сделать скриншот на планшетном компьютере с Андроид, пользователям предлагается множество самых разнообразных способов.
Производители планшетов включают функцию выполнения скриншота путем одновременного нажатия на несколько кнопок устройства. Однако все зависит от самого гаджета и его особенностей.
1. Кнопка включения + громкость меньше
На некоторых устройствах снимок экрана можно сделать путем зажатия кнопки питания/блокировки и кнопки регулировки громкости звука (меньше или больше) . На других планшетах скриншот можно сделать путем одновременного нажатия на кнопки перехода на главный экран и кнопки питания . После того как пользователь выполнит эту комбинацию, появится сообщение, в котором будет указано, что снимок сделан. Получив согласие пользователя планшета на сохранение снимка, устройство его тут же сохранит в Галерее. Как правило, выполнение снимка экрана сопровождается характерным звуковым эффектом.
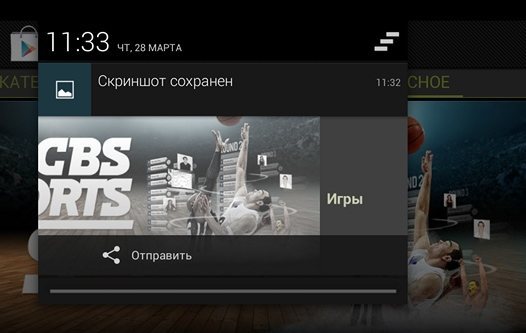
2. С помощью специальной системной кнопки
Некоторые планшеты имеют специальную кнопку, предназначенную для создания скриншота . К примеру, это может быть самая обыкновенная кнопка, при долгом нажатии на которую, создастся снимок экрана.
3. С помощью стилуса
Кроме этого, есть планшеты, где создать скриншот можно при помощи стилуса (Galaxy Note и Galaxy Note 2). Некоторые устройства имеют в навигационной панели специальную сенсорную кнопку, которая также может делать скриншоты.
4. Для планшетов HTC
Планшетные компьютеры HTC являются самыми яркими представителями гаджетов, где необходимо зажать (одновременно) несколько кнопок для получения снимка (как правило – кнопка «Home» и кнопка питания ).
5. Для планшетов LG
Если у пользователя устройство компании LG, то сделать скриншот можно при помощи сочетания клавиш громкости .
6. Для планшетов Nexus
Зажав кнопку питания и кнопку снижения громкости, пользователи получат снимок экрана на планшетах от компании Google.
7. Дополнительные способы
Самые современные планшеты предусматривают управление устройством при помощи специальных жестов. Однако для того чтобы это сделать, необходимо активировать функцию в настройках — подпункте «Движение».
Если у владельца планшета есть под рукой клавиатура, предназначенная для его гаджета, то здесь проблем вообще нет никаких – просто нажать на клавишу «Print Screen» .
Кроме перечисленных методов, есть также масса сторонних приложений, которые помогут с легкостью сделать скриншот. Комбинации кнопок и жесты владелец устройства волен назначать сам.
Запечатлеть определённые события, чтобы впоследствии рассматривать и удивляться давно прошедшим дням, можно при помощи фотоаппарата. При этом никто не станет восхищаться тем, что вы так просто делаете фото. На каждом девайсе есть встроенный фотоаппарат, поэтому легко можно попробовать собственные силы в качестве фотографа. Читайте, как сделать скриншот на планшете.
Если же вам нужно тоже «сфотографировать», но не какой-то предмет, а экран собственного гаджета и всё, что на нём отображается, вот тут многих начинают поджидать проблемы.
Если вы один из тех, кому крайне , предлагаем вам внимательно прочитать наши инструкции.
Прежде всего ознакомьтесь с терминологией, которая указывает, что мы будет делать не снимок, а скриншот, хотя по своей сути это почти одно и то же.
Скрины вам понадобится делать, если что-то не ладится с какой-то программой, а разработчики требуют прислать скрины сообщений, возникающих при запуске программы.
Скриншот вы можете сделать, поэтому стремитесь похвастаться своими достижениями с друзьями.
К сожалению, мы абсолютно убеждены в том, что многие не владеют информацией, как сделать скриншот на планшете Леново или других моделей, и вот с этим вопросом мы попробуем вам практически помочь.
Если вы являетесь счастливым владельцем , вам невероятно повезло. На любом iPad вам достаточно воспользоваться строго определённой комбинацией клавиш.
Мы надеемся, что для вас не будет проблемой зажать клавиши «Home» и блокировки устройства, и сразу после этого последует щелчок, подтверждающий, что вы создали скриншот.
Остаётся зайти в «Галерею», пролистать изображения и обнаружить там снимок вашего экрана.

Нажмите одновременно две кнопки на планшете, и в Галерее появится сделанный снимок
Windows
Если на вашем планшете установлена , воспользуйтесь навыками создания скриншотов на ноутбуке и стационарных ПК. Достаточно зажать заветную кнопку PrtScr, и задача будет решена.
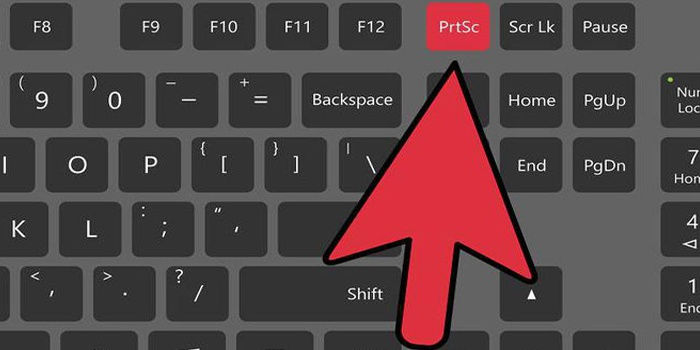
Только не следует сейчас ругать производителей своего планшета, что они «забыли» вам эту кнопочку внедрить.
Весь секрет заключается в том, что вы «попросите» её появиться на экране. Для этого сначала вызовите экранную клавиатуру. Только акцентируем ваше внимание на том, что вызвать вы должны именно экранную клавиатуру, а не искать безуспешно кнопку на сенсорном аналоге.
Теперь вы сможете нажать кнопку PrtScr и вместе с нею кнопку Windows. После этого ваш скриншот полетит в папку «Загрузки», из которой вам останется его просто извлечь.
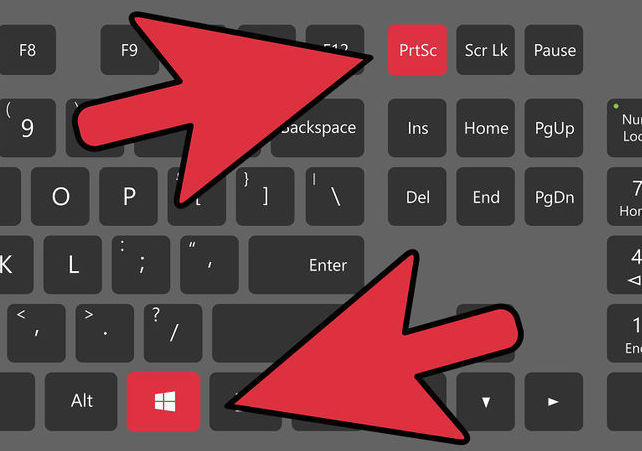
Если нужной кнопки нет, тогда вызовите экранную клавиатуру и нажмите PrtScr и кнопку Windows
Некоторые из последних моделей, на которых установлена такая ОС, оснащены новыми функциональными возможностями. Если у вас новая модель планшета, попробуйте сделать скрин, зажав клавишу Windows и кнопку выключения.
Android
Если же в вашем распоряжении Android, придётся постараться, чтобы заставить своего «зелёного робота» заскринить экран.
Проблема заключается в том, что Google первоначально просто даже не подумал о том, что следует снабдить планшеты таким функционалом. По этой причине многим приходилось изворачиваться, чтобы правдами и неправдами сделать скрин.
Специализированные форумы просто тонули в море просьб владельцев планшетов. Пользователи делились собственными секретами и находками, а вот разработчики предоставили такую возможность только с версии 3.2. При этом действие предложили выполнить совершенно простое. Просто зажать клавишу «Недавние программы» и выдержать паузу, после чего отпустить клавишу и убедиться в том, что планшет справился с обозначенной задачей.
К сожалению, даже на этом этапе иногда сложно подобрать нужную комбинацию, чтобы заставить свой лэптоп беспрекословно делать скриншоты.
Мы поделимся некоторыми секретами, но, если у вас уникальная модель планшета, вы не сможете, вооружившись нашими рекомендациями, создавать скрины, придётся побродить по Интернету и поискать приемлемый «рецепт» конкретно для своего девайса.
Кстати, интересуясь, как сделать скриншот на планшете Престижио, подходит такой универсальный способ. Нужно зажать одновременно клавиши выключения и снижения громкости, после этого заветный скрин будет сделан.
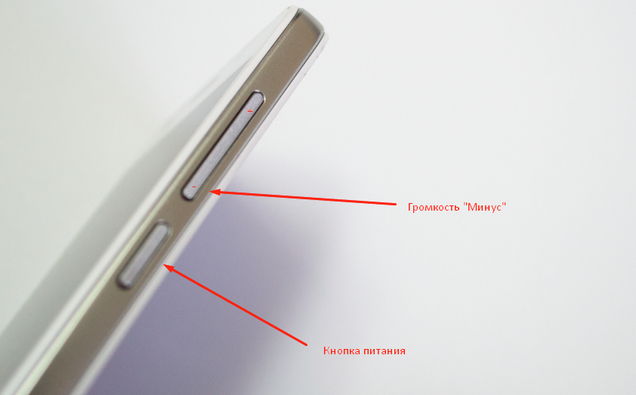
Нажатие одновременно двух кнопок поможет сделать скриншот
Разобравшись, как сделать скрин на планшете Престижио, у вас может возникнуть вопрос, а куда же это скрин был сохранён. Проследуйте в карту памяти, найдите там папку «Изображения», а в ней вы уже обнаружите папку со сделанными скринами.
Мы не стремимся перечислить все существующие способы создания скринов, поскольку это невозможно. Их невероятно много, некоторые, может быть, ещё и нам неизвестны. Кстати, даже у одних и тех же производителей разные модели могут требовать разных комбинаций.
Samsung
В этом случае самый яркий пример - корейская , в разных моделях которой способы могут быть отличными друг от друга.
Желая вникнуть в суть процесса, как сделать скриншот на планшете Samsung, вы легко обнаружите, что действия придётся осуществлять действительно разные.
Профи подсказывают, как сделать скриншот на планшете Самсунг в линейке Note, для этого следует воспользоваться цифровым пером. Однако есть еще другие варианты, как сделать скрин на планшете Самсунг на других моделях.
Пользователи, которым нужно сделать скриншот экрана на планшете Самсунг, утверждают, что иногда достаточно только зажать кнопку «Home».
Итак, желая разобраться, как сделать скрин экрана на планшете Самсунг, следует изучить различные варианты, а затем на практике попытаться применить к собственному планшету. Тот, кто стремится найти способ решения возникшей проблемы, всегда найдёт правильный путь.
Также кнопка «Home» будет востребована, если вы ищете способ, как сделать скриншот на планшете Ирбис. Профи рекомендуют зажать вместе с кнопкой «Home» кнопку включения.
Процесс, как сделать скрин на планшете Ирбис, достаточно прост, поэтому сделав первый скрин, все последующие вы будете щёлкать мгновенно.
Asus
Если вы являетесь обладателем гаджета Asus и хотите разобраться, как сделать скриншот на планшете Асус, вам придётся внести кое-какие изменения в настройки.
Итак, перед тем как сделать скрин на планшете Асус, откройте параметр «Настройки» и перейдите по строке «Индивидуальные параметры Asus», теперь вы сможете увидеть блок, касающийся скриншотов.
Поставьте в чекбоксе галочку, соглашаясь, таким образом, на создание скринов. Теперь, чтобы разобраться, как сделать скриншот на планшете Asus, просто зажмите кнопку «Окно», она находится внизу планшетника, имеет вид двух окошек, расположенных рядом. Вы убедитесь, что получить скрин экрана на планшете несложно.
Lenovo
Полезно также ознакомиться с секретами, как сделать скрин на планшете Леново. Можно воспользоваться уже знакомым советом, ориентирующим вас одновременно зажать клавиши выключения и снижения громкости.
Если же вы жаждете найти иной способ, как сделать скриншот экрана на планшете Леново, вам будет полезен другой совет. Просто опустите панель быстрого запуска, после чего вы обнаружите появившийся на рабочем столе знак «скрина».
Разобраться, как сделать скриншот на планшете Lenovo в этом случае, уже несложно. Достаточно кликнуть по этому ярлыку и получить желаемый продукт. Сделанный снимок сохраняется в памяти вашего гаджета.
Итак, мы рассмотрели варианты создания скриншотов на различных моделях планшетов. Но не стоит обнадёживать себя, что вы знаете теперь абсолютно все секреты. Может быть, для каких-то планшетов вам придётся потрудиться и самостоятельно добыть нужную порцию информации.
Радует то, что с течением времени ситуация улучшается, а производители создают условия, облегчающие выполнение задач по созданию скринов для пользователей, предлагая стандартные комбинации.
Мы верим в то, что теперь у вас будет всё получаться, и вы сможете создавать скриншоты легко и без проблем.
Создание скриншота - функция простая и в то же время полезная. Однако в гаджетах на платформе Android отсутствует универсальная комбинация клавиш для снимка экрана, что нередко вводит пользователей в ступор. Такое неудобство связано с огромным количеством Android-устройств и их особенностями.
Как сделать скриншот на Android
Способы создания скриншотов и само наличие такой возможности зависят от версии операционной системы и модели смартфона или планшета. Сделать скриншот можно тремя основными способами:
- при помощи сочетания клавиш;
- при помощи сторонних программ;
- при помощи компьютера и USB.
Рассмотрим каждый способ подробнее.
Создание скриншота при помощи клавиш
Обладатели гаджетов с версией Android 4.0 и выше могут делать снимки экрана путём простой комбинации клавиш. Для этого нужно одновременно зажать кнопку питания и уменьшения громкости. Характерный звук затвора камеры и соответствующая анимация уведомят об успешном сохранении скриншота. Найти сделанный скриншот можно будет в папке «Screenshots», расположенной в галерее вашего телефона.
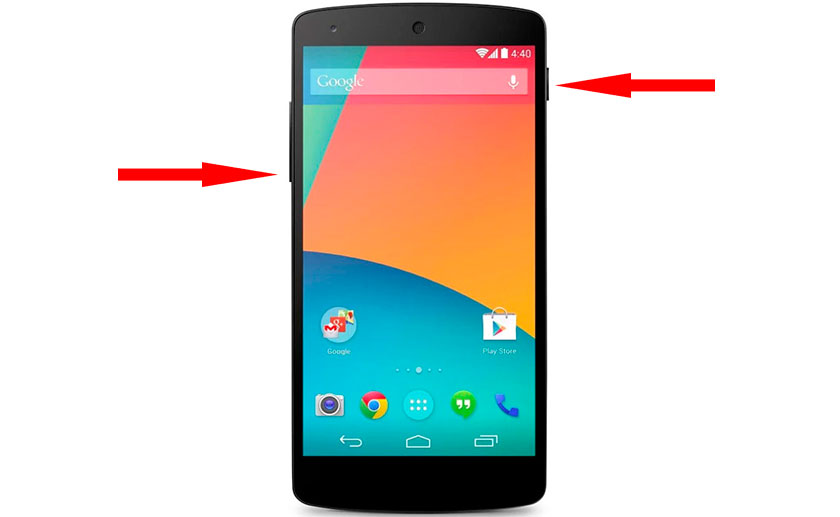 Комбинация клавиш питания и уменьшения громкости позволит создать скриншот на Android 4.0 и выше
Комбинация клавиш питания и уменьшения громкости позволит создать скриншот на Android 4.0 и выше
На устройствах с версией Android 3.2, 3.2.1 и 3.2.2 скриншот создаётся посредством нажатия и удерживания кнопки «Недавние приложения». На более ранних версиях Android выбор сочетания клавиш для создания снимка экрана зависит от модели устройства.
С более ранними версиями программного обеспечения на базе Android дело обстоит сложнее. Функция захвата экрана не всегда была встроена в систему, но некоторые производители добавили её самостоятельно. В связи с этим способы создания скриншотов на разных марках телефонов и планшетов разнятся.
Таблица: способ создания и папка сохранения скриншота на разных гаджетах Android
Видео: как сделать скриншот на разных устройствах Android
Фотогалерея: как создать скриншот при помощи комбинации клавиш
 На телефоне Samsung Galaxy может сработать комбинация клавиш «Назад» и «Домой»
Создание скриншота на телефоне HTC возможно через комбинацию клавиш «Выключение» и «Домой»
На телефоне Samsung Galaxy S II поможет комбинация «Питание» и «Домой»
На телефоне Samsung Galaxy может сработать комбинация клавиш «Назад» и «Домой»
Создание скриншота на телефоне HTC возможно через комбинацию клавиш «Выключение» и «Домой»
На телефоне Samsung Galaxy S II поможет комбинация «Питание» и «Домой»
Создание скриншота при помощи специальных программ
Существует ряд приложений, которые позволяют создавать скриншоты в пару кликов. Наибольшей популярностью среди них пользуются Screenshot Ultimate, Screenshot, Screenshot UX и No Root Screen Shot. Рассмотрим их возможности по порядку.
Screenshot Ultimate
Приложение не запрашивает Root-прав и разрешает устанавливать формат изображения. Снимки экрана можно создать:
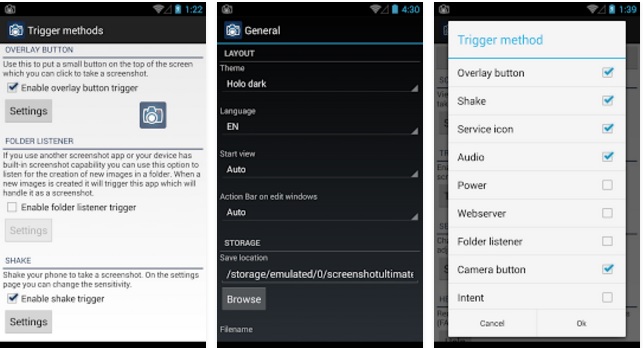
Программа позволяет редактировать сохранённые картинки путём кадрирования, добавления надписей, поворота и т. д.
Screenshot
В программе присутствуют опции выбора формата скриншота, кадрирования, установки таймера (паузы перед захватом экрана). Имеется возможность делиться изображением посредством Twitter, Facebook и прочих социальных сетей. На большинстве Android-устройств это приложение не нуждается в доступе суперпользователя, однако могут быть исключения.
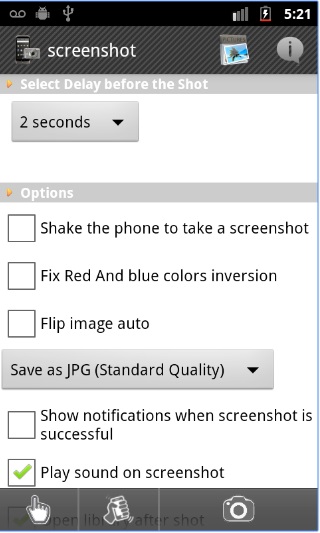 Для работы программы Screenshot на некоторых устройствах необходимо наличие Root-прав
Для работы программы Screenshot на некоторых устройствах необходимо наличие Root-прав
Screenshot UX
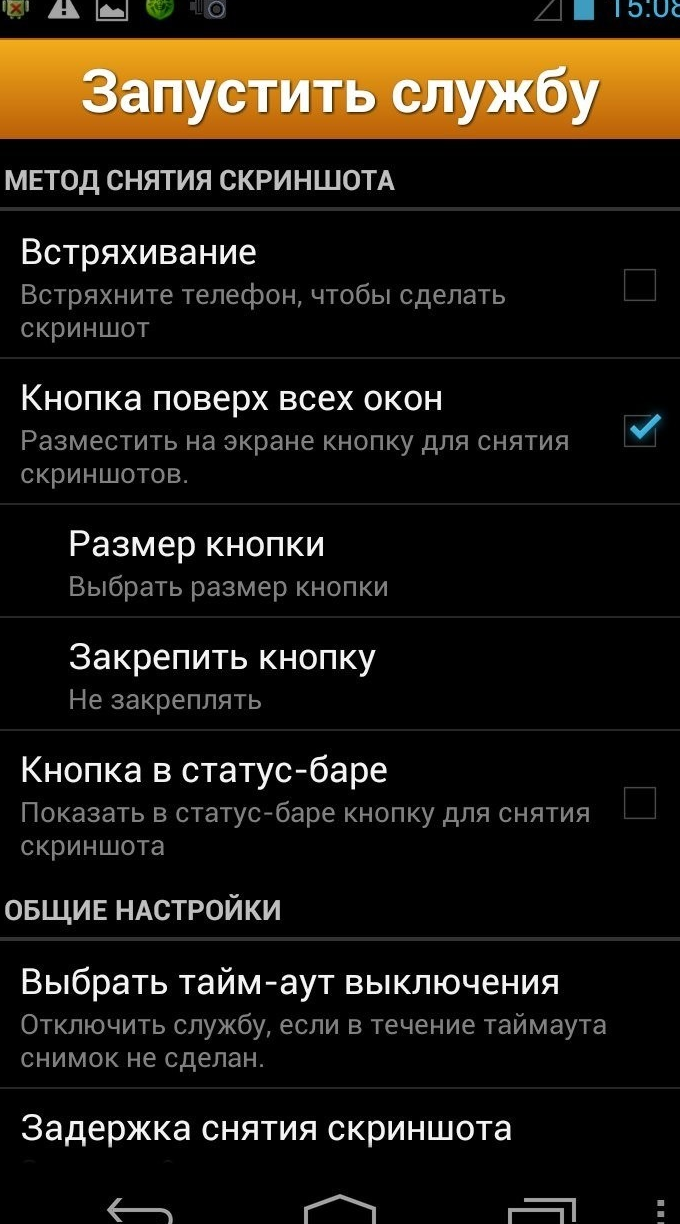 Screenshot UX обладает русским интерфейсом, поэтому разобраться в настройках приложения не составит труда
Screenshot UX обладает русским интерфейсом, поэтому разобраться в настройках приложения не составит труда
No Root Screen Shot
Это приложение вмещает практически все плюсы перечисленных выше программ, а именно:
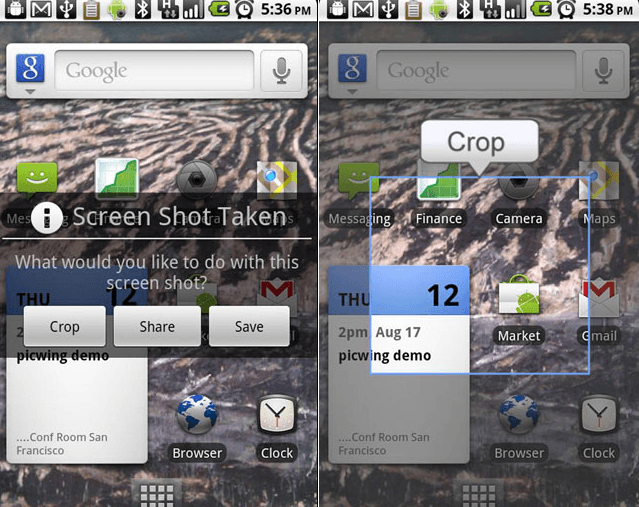
По словам разработчиков, No Root Screen Shot работает на всех устройствах Android без исключения, не требуя при этом Root-доступа.
Как получить Root-права
Если приложение всё же запрашивает права суперпользователя, получить их можно, выполнив следующие действия:
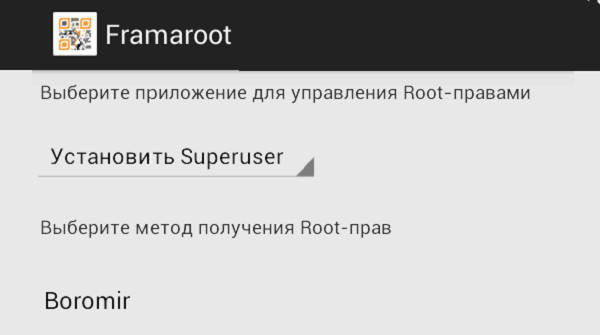
Получение Root-прав представляет собой серьёзный риск. После их установки гарантия на устройство перестанет быть действительной, и все официальные обновления прошивок придётся проводить вручную.
Создание скриншота при помощи компьютера и USB
Подключение Android-устройства к компьютеру посредством USB кабеля - ещё один способ создать скриншот. Стоит предупредить, что такой путь требует гораздо больше времени, чем любой из вышеперечисленных, но у него есть и свои плюсы: отсутствие риска лишиться гарантии и 100% взаимодействие с любой моделью смартфона или планшета. Для создания скриншота при помощи компьютера и USB выполните следующие действия:
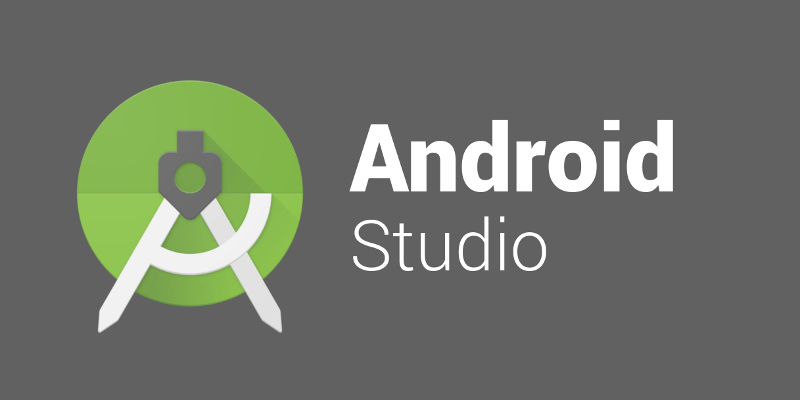
Почему не сохраняется скриншот
Причин может быть несколько:
- отсутствие свободной памяти. Свидетельствовать об этом может чёрное изображение весом 0 байт на месте предполагаемого скриншота. Очистите память на устройстве и повторите попытку;
- западание или полная неисправность клавиш, использующихся при захвате экрана. Удостоверьтесь в их работоспособности. Если поломка имеет место, устраните её;
- отсутствие папки «Screenshots», в которую скриншоты должны сохраняться. В этом случае перезагрузите устройство. Если папка не создалась автоматически, то создайте её вручную;
- сбой работы драйвера - редкая, но, пожалуй, самая серьёзная проблема. В этом случае дефекты будут наблюдаться и в работе других программ. Обращение в сервисный центр - оптимальный выход из подобной ситуации.
Видео: почему не сохраняется скриншот и как решить эту проблему
Как отключить функцию скриншота на Android
Отключить функцию захвата изображения можно путём переназначения клавиш. Для этих целей существует специальное приложение с одноимённым названием. Спектр возможностей этой программы позволяет:
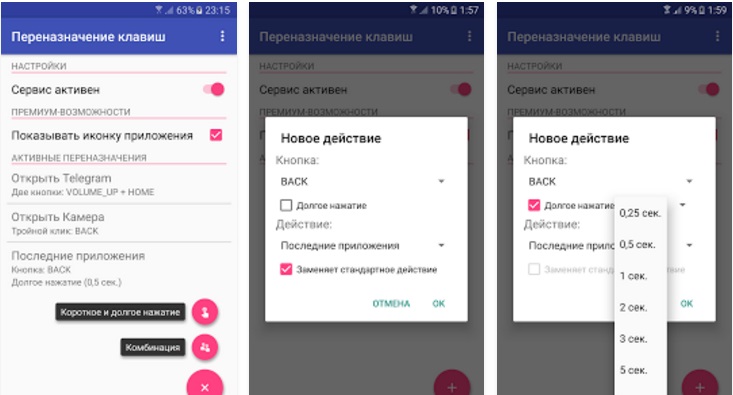
Для использования большей части функций Root-права не требуются, однако опции, позволяющие блокировать устройство, остановить работу приложений и сменить язык, запрашивают права суперпользователя. «Переназначение клавиш» можно скачать в Play Market.
Видео: как переназначить клавиши на Android
Подробное рассмотрение всех способов создания скриншота на Android-устройствах лишний раз доказывает, что эта платформа очень гибкая. Новые версии программного обеспечения делают использование смартфонов и планшетов максимально комфортным. А для старых сборок существует масса программ, которые компенсируют их недостатки.
Скриншотом называют моментальный снимок изображения на экране. Очень часто его выполняют для запечатления какого-нибудь заковыристого диалога в соцсетях или на форуме, для сохранения картинки, которую не удается скопировать обычным способом, а также для сохранения промежуточных результатов каких-нибудь опрос-достижений. Как видите, полезно знать, как сделать скриншот на планшете.
Как же можно скриншот на планшете?
Если в планшетах с операционной системой Windows имеется специальная кнопка Prt Sc Sys Rq (Print Screen –«печать экрана»), имейте в виду, что на нее-то и нужно нажимать. Но чтобы ее найти, требуется отыскать экранную клавиатуру, а не сенсорную. Искать «захваченный в буфер» снимок следует в папке «Загрузки». На планшетах системы «Андроид» такая клавиша иногда отсутствует, в «Андроидах» первого-второго поколений эта опция изготовителями не предусматривалась. Если нижеприведенные рекомендации вашему «зрелому» андроиду не подходят, придется в интернете искать нечто именно для вашей модели. Для большинства планшетов подходят нижеследующие варианты.
Различные способы сделать скриншот на планшете
Надо скачать из Play Маркета софт «Легкий скриншот», установить ее и найти опцию «Начать захват». Диалоговое окно подскажет дальнейшие действия, и мы о них напишем ниже.
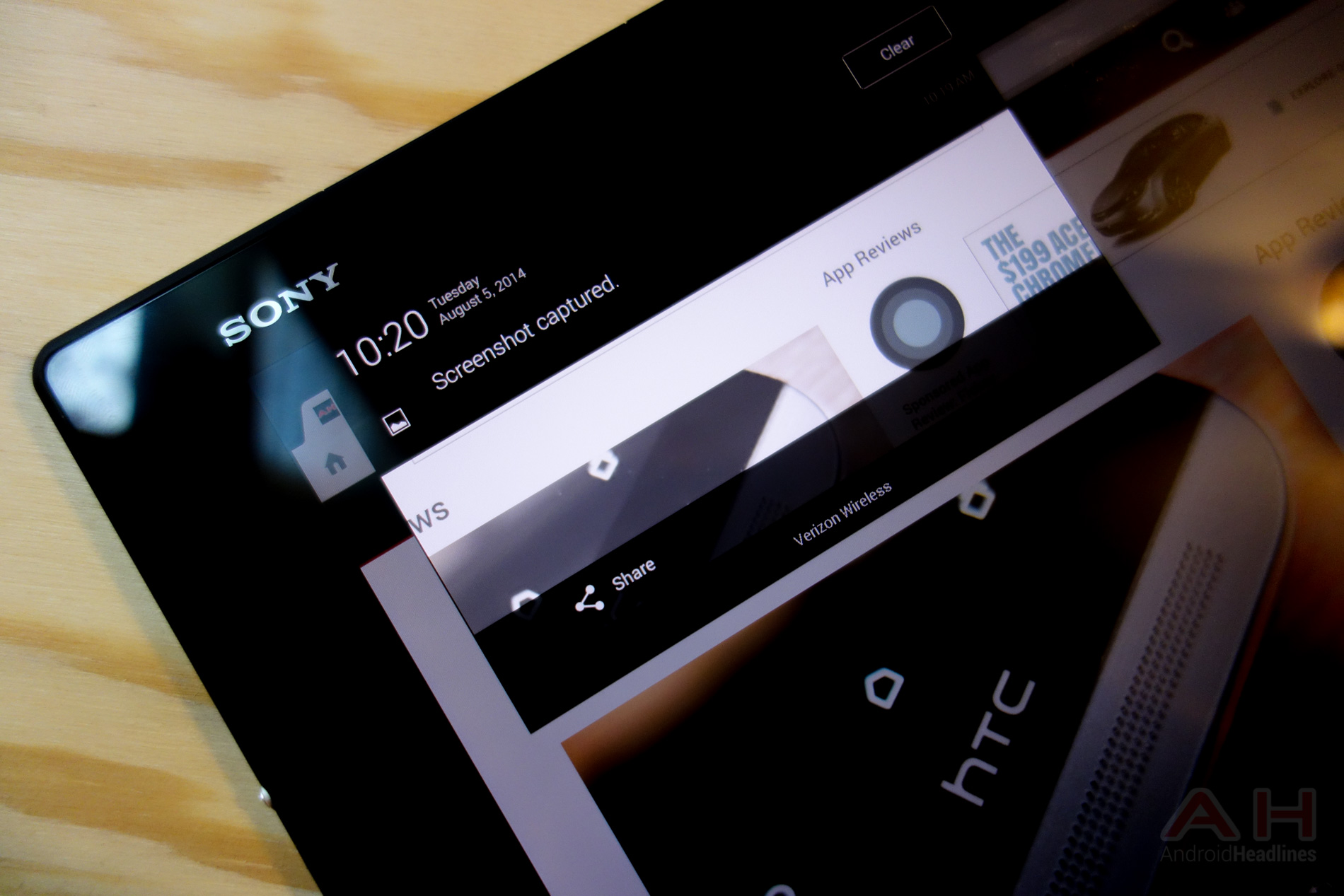
- Кнопки регулирования громкости (у каких-то планшетов – «увеличение громкости», у «Galaxy Nexus» – уменьшения, Power + Volume down) + включения/выключения питания, нажатые одновременно – верный путь к скриншоту. В «Sony Xperia» при нажатии кнопок необходимо выбирать возникающий в меню пункт. В некоторых моделях удержание кнопок (или оной из них) длится до 2-3 секунд. При нажатии их слышится характерный щелчок, как при фотографировании цифровым аппаратом.
- Первая клавиша – та же, вторая – переход в меню, причем снова единовременно.
- На некоторых планшетах, например, на Galaxy Note операция осуществляется путем применения «пера».
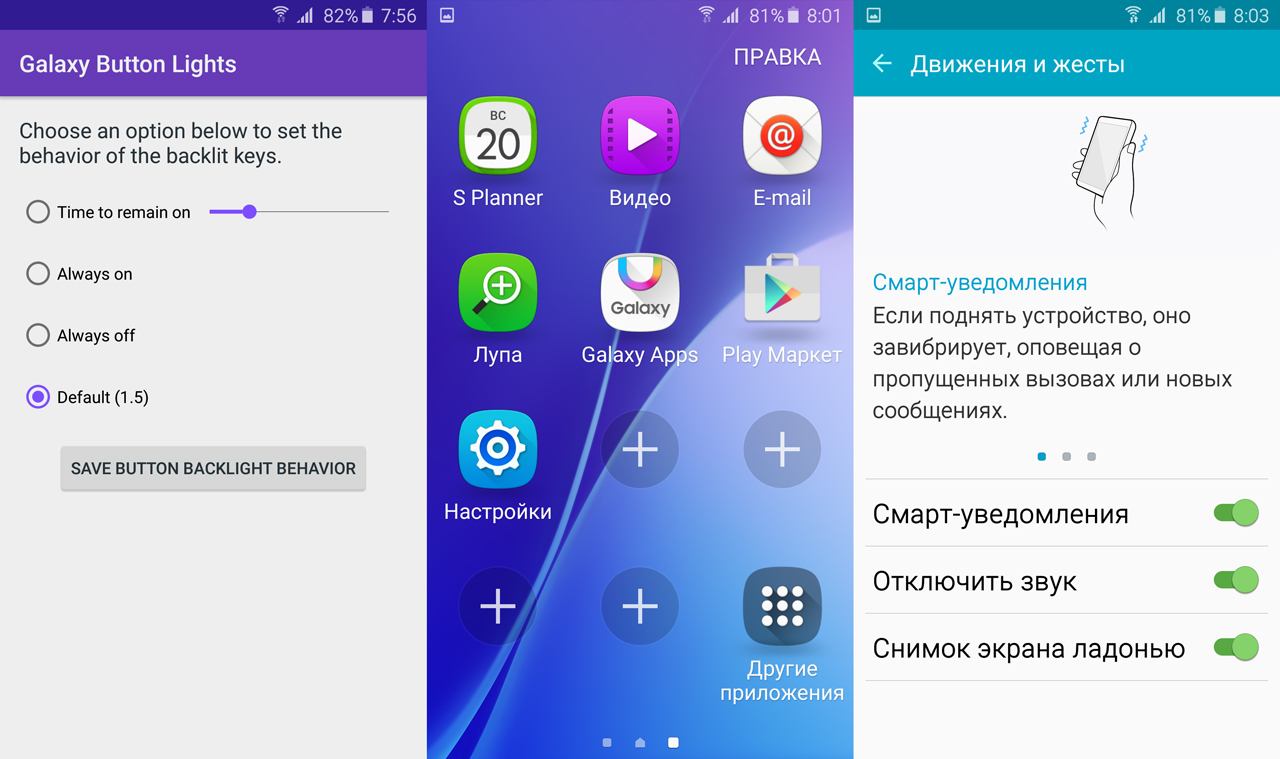
- Есть модели, снабженные функцией «Снимок экрана ладонью» (осуществляется путем проведения ребром ладони от одного края экрана к другому).
- Удобнее всего модели «LG» – здесь имеется приложение Quick Memo.
- В «Android 3.2» и далее можно получить скриншот путем нажатия на сенсор «Недавние программы».
При использовании этих способов для содержания скринов будет создана специальная папка Screenshots, которая будет храниться в Галерее, иконка появится в строке состояния.